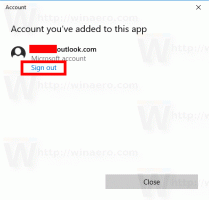Добавить меню "Выполнить" в меню "Пуск" в Windows 10 слева или справа.
В отличие от старого доброго меню «Пуск» в Windows 7, в меню «Пуск» в Windows 10 нет простой возможности добавить команду «Выполнить». Многие пользователи предпочитают иметь интерактивный элемент для открытия диалогового окна «Выполнить». Лично я люблю и всегда использую сочетание клавиш Win + R, но для пользователей мыши и тачпада, которым очень не хватает Пункт «Выполнить» в меню «Пуск» Windows 10, вот очень простой способ получить что-то похожее на «Выполнить» в Windows 7. команда.
Рекламное объявление
Эта статья относится к одной из предварительных сборок.
Вместо этого прочтите следующую статью:Добавить меню "Выполнить в Пуск" в Windows 10 RTM
Недавно я рассказал, как настроить начальный список (левая часть меню «Пуск») и как ты можешь закрепите любое приложение слева или справа. Давайте воспользуемся тем же трюком для команды «Выполнить»!
- Откройте меню "Пуск".
- Нажмите Все приложения в нижнем левом углу меню «Пуск».
- Перейти к Система Windows папку в нижней части списка приложений и разверните ее. Внутри вы найдете команду «Выполнить».
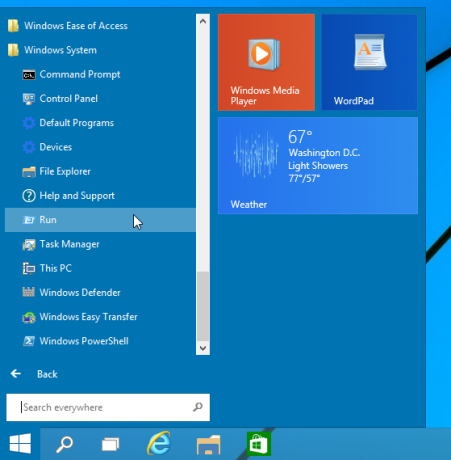
- Щелкните его правой кнопкой мыши и выберите Прикрепить к началу из контекстного меню.
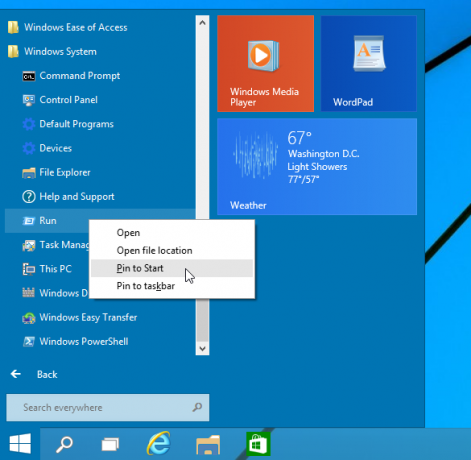
- После этого команда «Выполнить» появится в правой части меню «Пуск» в Windows 10.
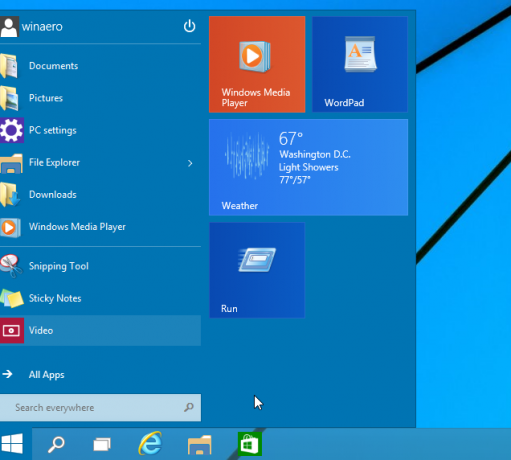
Если вы попытаетесь переместить его в левую сторону, вы будете удивлены, увидев, что вы не можете просто перетащить команду «Выполнить» в верхний левый угол!
Вот способ обхода этого:
- Создайте новый ярлык, щелкнув правой кнопкой мыши пустую область рабочего стола и введите следующую команду в качестве цели ярлыка:
Оболочка explorer.exe {2559a1f3-21d7-11d4-bdaf-00c04f60b9f0}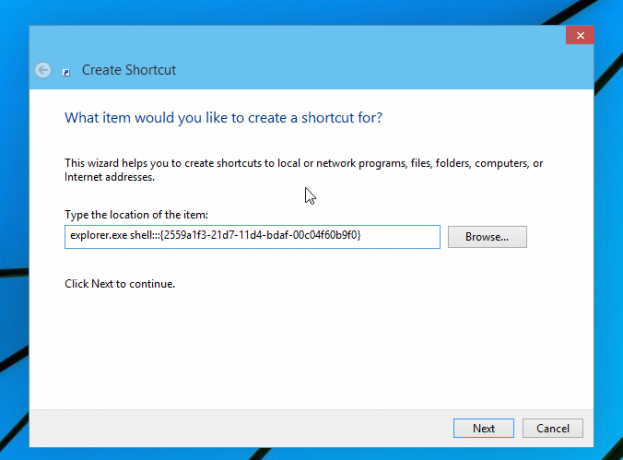
Вышеупомянутая команда представляет собой специальную локацию Shell, полный список таких локаций вы можете получить здесь: Самый полный список расположений оболочки в Windows 8. - Назовите ярлык «Выполнить» и установите соответствующий значок в файле C: \ Windows \ System32 \ imageres.dll, как показано ниже:
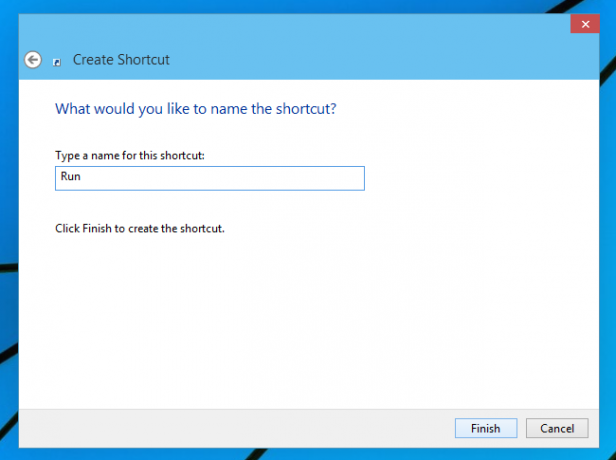
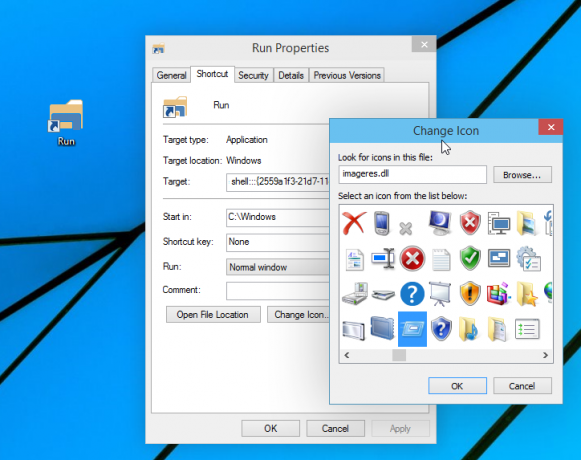
- Теперь перетащите только что созданный ярлык с рабочего стола в левую часть меню «Пуск». Вы получите именно то, что хотите:
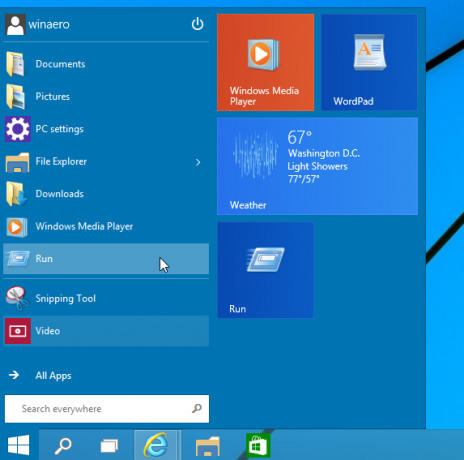
Вот и все.