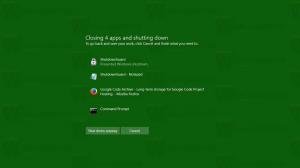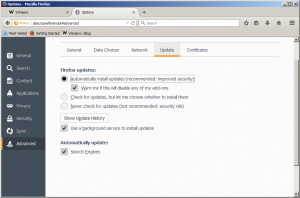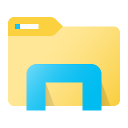Уловка панели инструментов меню Пуск на панели задач в Windows 8 и 8.1
В прошлом мы использовали простой трюк, чтобы оживить старый добрый Быстрый запуск панель инструментов в Windows 8. Используя ту же технику, вы можете создать очень полезную панель инструментов меню «Пуск» на панели задач, которая позволит вам получить быстрый доступ ко всем установленным программам одним щелчком мыши через каскадное меню. Используя эту панель инструментов, даже нет необходимости постоянно взаимодействовать с начальным экраном, чтобы открыть настольную программу. Вот что вам следует делать.
Рекламное объявление
- Откройте приложение File Explorer и создайте новую папку, названную следующим образом:
Программ.{7BE9D83C-A729-4D97-B5A7-1B7313C39E0A}Обратите внимание на точку (.) Между «Программами» и идентификатором класса. Чтобы создать эту новую папку, вы можете скопировать указанную выше строку, затем щелкнуть правой кнопкой мыши в пустой области Проводника -> Создать -> Папка и вставить имя в режиме переименования. Вы можете создать эту папку где угодно. В этом примере я буду использовать следующий путь:
C: \ Data \ Programs. {7BE9D83C-A729-4D97-B5A7-1B7313C39E0A}
Как только вы нажмете Enter, набрав Programs.{7BE9D83C-A729-4D97-B5A7-1B7313C39E0A}, имя будет отображаться в окне проводника файлов как «Программы».В этой папке будет представлен комбинированный вид программ на рабочем столе, установленных для всех пользователей на вашем компьютере, а также ярлыков программ, установленных только для вашей личной учетной записи. Именно так работает классическое меню «Пуск». Расширение '{7BE9D83C-A729-4D97-B5A7-1B7313C39E0A}' указывает Проводнику файлов обрабатывать созданную вами папку как объект ActiveX. Существует множество таких расположений оболочки ActiveX, полный список вы можете найти в следующей статье: Самый полный список расположений оболочки в Windows 8
- Щелкните правой кнопкой мыши в пустом месте панели задач. В его контекстном меню выберите Панели инструментов -> Новая панель инструментов... элемент.

- На экране появится следующий диалог:

- В этом диалоговом окне выберите папку, в которой вы создали эту новую папку «Программы». {7BE9D83C-A729-4D97-B5A7-1B7313C39E0A}. В моем случае мне нужно выбрать следующий каталог:
C: \ Data
Щелкните «Программы. {7BE9D83C-A729-4D97-B5A7-1B7313C39E0A}» в этом диалоговом окне и нажмите кнопку «Выбрать папку».

Вот и все. Будет создана новая панель инструментов, которая станет видимой на вашей панели задач. Он будет содержать только один пункт под названием «Программы» с выпадающим списком установленных программ.
Подправим его внешний вид. Щелкните правой кнопкой мыши на панели задач и снимите флажок Заблокировать панель задач.
Перетащите панель инструментов меню «Пуск» справа налево, используя пунктирную полосу, которая появляется после того, как вы разблокируете панель задач. Перетащите до упора влево любые закрепленные значки, которые у вас могут быть. Отрегулируйте его положение в желаемом месте на панели задач.
После этого вы можете дополнительно показать / скрыть заголовок панели инструментов и текст значков. Щелкните правой кнопкой мыши панель быстрого запуска или пунктирную линию и снимите флажки рядом со следующими параметрами:
- Показать заголовок
- Показать текст
Теперь вы можете снова заблокировать панель задач.
Совет: вы можете поместить ярлыки для своих любимых приложений в папку «C: \ Data», чтобы получить к ним доступ, не заходя во всплывающее меню «Все программы». Когда вы нажимаете кнопку «Шеврон» (>>), она будет работать так же, как классическое меню «Пуск».
Заключительные слова
Это изящный трюк, если вы в основном используете клавиши мыши или ускорителя клавиатуры для запуска программ. Это не вернет вам поле поиска в меню "Пуск" или быстрый доступ к другим специальным папкам, но вы обязательно вернетесь в меню «Программы», как оно было в классическом меню «Пуск».