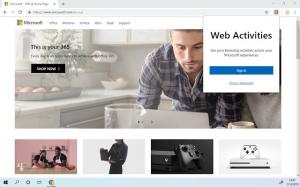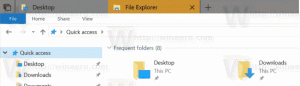Как сделать резервную копию папок быстрого доступа в Windows 10
Вот как сделать резервную копию папок быстрого доступа в Windows 10 и восстановить их позже. Расположение быстрого доступа - это новая опция в проводнике Windows 10. По умолчанию он открывается в этой папке. Он собирает последние файлы и часто посещаемые папки, поэтому вы можете быстро получить к ним доступ с помощью пары щелчков мышью. Кроме того, вы можете вручную закрепить свои любимые папки в этом месте.
Рекламное объявление
Быстрый доступ всегда показывает эти закрепленные местоположения, независимо от того, как редко вы их посещаете. Фактически, часто используемые папки - это дополнительное представление о том, что проводник отображал в списках переходов в Windows 7 и Windows 8.
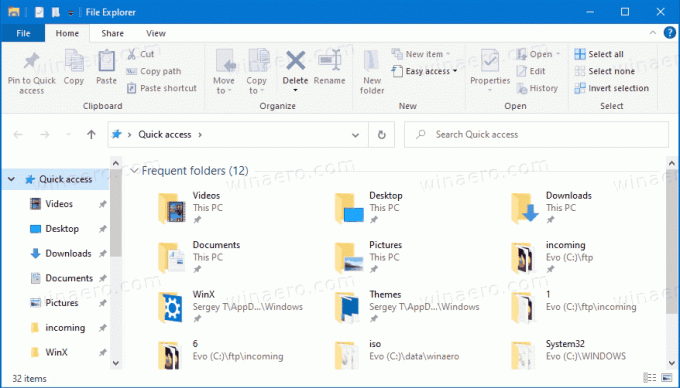
Закрепленные папки появятся в разделе «Часто используемые папки» в папке «Быстрый доступ» в проводнике. Кроме того, они будут видны под значком быстрого доступа на панели навигации слева от проводника. Кроме того, эти папки будут закреплены в списке переходов значка проводника на панели задач и в меню «Пуск».
В этом посте вы узнаете, как создавать резервные копии и восстанавливать папки быстрого доступа в Windows 10.
Как сделать резервную копию папок быстрого доступа в Windows 10
- Откройте проводник.
- Щелкните адресную строку или нажмите Ctrl + L и введите в адресной строке следующее:
% AppData% \ Microsoft \ Windows \ Recent \ AutomaticDestinations.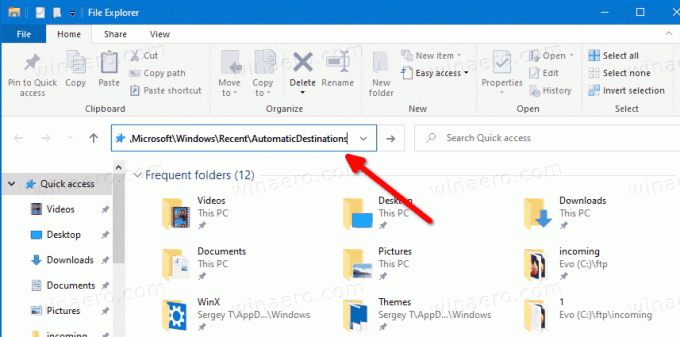
- Скопируйте все файлы, которые вы видите, в какую-нибудь другую папку, где вы планируете хранить резервную копию.
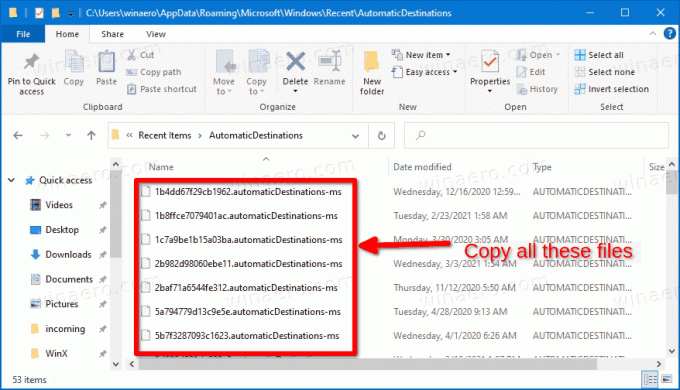
- Теперь вы можете закрыть приложение File Explorer.
Вы сделали.
Совет: в указанном месте много автоматические пункты назначения-мс файлы. Один из файлов с именем f01b4d95cf55d32a.automaticDestinations-ms, содержит папки, закрепленные в быстром доступе. Если вы хотите сделать резервную копию только закрепленных папок, вы можете скопировать только этот файл.
Как восстановить папки быстрого доступа
- Откройте проводник.
- Перейдите в следующую папку
% AppData% \ Microsoft \ Windows \ Recent \ AutomaticDestinations(вставьте это место в адресную строку). - Скопируйте и вставьте файлы, зарезервированные ранее, в открытую папку AutomaticDestinations.
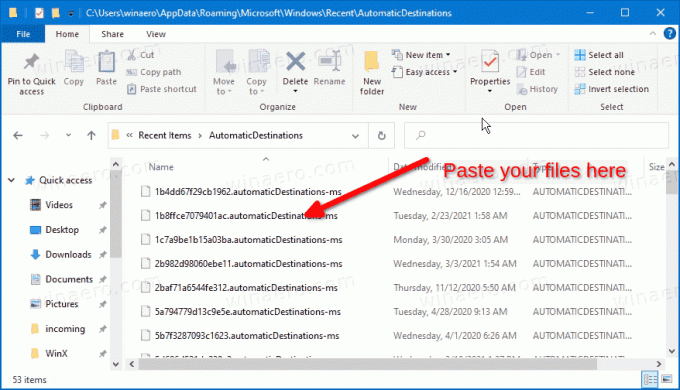
- Закройте все окна проводника.
- Откройте новое окно проводника, чтобы увидеть изменения.
Вы сделали.
Теперь посмотрим, как Переименовать закрепленные папки быстрого доступа в Windows 10.
Вот и все.