Как показать или скрыть расширения файлов в Windows 8.1
По умолчанию файловый менеджер Windows 8.1, приложение File Explorer (ранее известное как Windows Explorer) не показывает расширение файла для большинства типов файлов. Это угроза безопасности, так как кто-либо может отправить вам вредоносный файл с именем «Runme.txt.exe», но Windows скроет .exe. часть, поэтому неопытный пользователь может случайно открыть файл, думая, что это текстовый файл, и вредоносная программа заразит его или ее ПК.
В этой статье мы рассмотрим, как изменить это поведение, чтобы расширения файлов всегда отображались, и, в качестве бонуса, мы также рассмотрим, как мы можем заставить проводник всегда показывать или всегда скрывать расширения файлов для определенного файла. тип.
Рекламное объявление
В Windows 8.1 есть несколько параметров, которые позволяют отображать или скрывать расширения файлов в проводнике. Давайте исследуем их все.
Первый вариант есть в современном интерфейсе ленты. На вкладке «Просмотр» есть флажок для переключения расширений имен файлов.
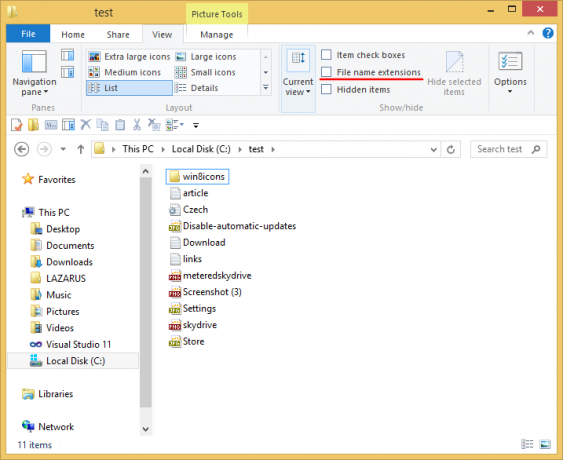
Отметьте Расширения имени файла флажок, и вы увидите, что они сразу отображаются:
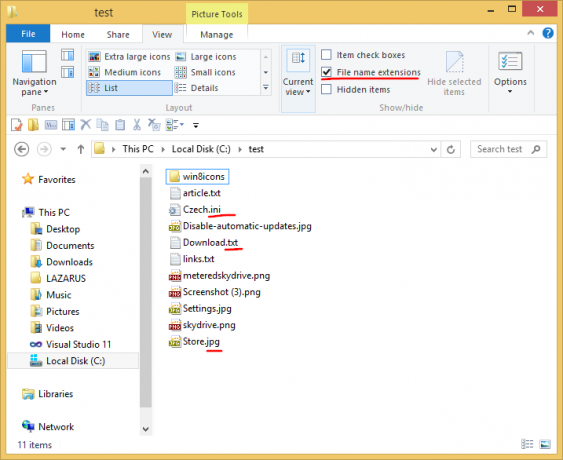
Довольно просто, правда? Давайте посмотрим на второй метод, который также полезен для пользователей Windows 7 и Windows XP / Vista.
Второй вариант находится в параметрах папки на панели управления. Вы также можете получить доступ к параметрам папки на вкладке «Просмотр» на ленте проводника. Если вы используете Windows 7 или более ранние версии Windows, нажмите Alt, затем T, чтобы открыть меню «Инструменты». Внутри меню «Инструменты» вы увидите «Параметры папки».
На экране появится диалоговое окно параметров папки:
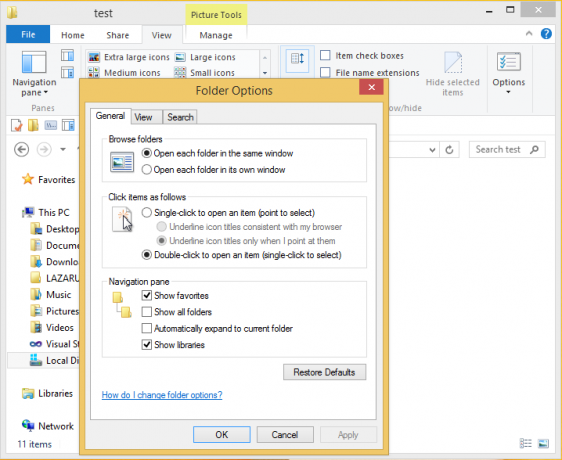
Здесь переключитесь на вкладку View и снимите флажок Скрыть расширения для известного файлатипы флажок.
Результат будет тот же - расширения будут включены.
Вы можете заметить, что некоторые файлы, например файлы DLL, имеют расширения, отображаемые в проводнике, даже если вы отключили расширения. На скриншоте ниже вы можете увидеть, что Расширения имени файла флажок не установлен, однако расширения для файлов * .dll видны.
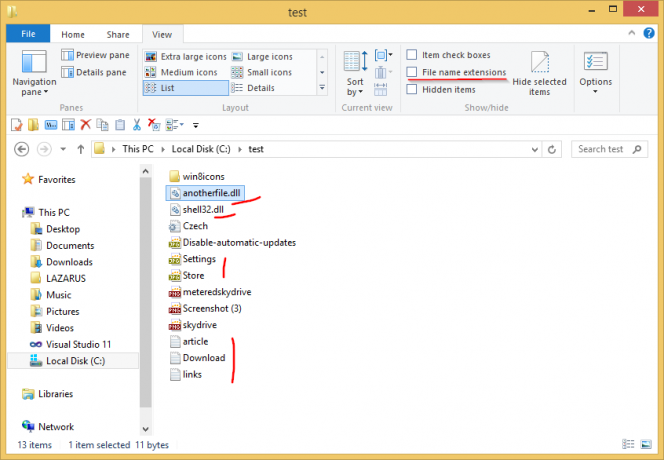
Означает ли это, что настройка расширения сломана из файлов dll? Нет.
В Windows можно заставить проводник скрывать или отображать расширения файлов для определенного типа файлов. Это можно сделать с помощью редактора реестра. Например, сделаем так, чтобы расширение EXE-файлов всегда было видимым. Посмотрите на следующее изображение:

Один из двух файлов - это EXE-файл, а второй - файл значка (.ICO). Они полностью выглядят одинаково в окне проводника, когда расширения файлов скрыты.
Чтобы в проводнике файлов отображалось расширение EXE-файлов, необходимо сделать следующее:
- Откройте редактор реестра. Если вы не знакомы с приложением редактора реестра, вот отличная статья для вас.
- Перейдите к следующему ключу:
HKEY_CLASSES_ROOT \ .exe
Совет: вы можете получить доступ к любому желаемому ключу реестра одним щелчком мыши.
- Посмотрите на правую сторону и увидите значение по умолчанию. Это значение данных exefile.

Это значение называется ProgID и он указывает нам на требуемый подраздел ключа HKCR, т.е.
HKEY_CLASSES_ROOT \ exefile
Откройте этот подключ и создайте здесь пустое строковое значение с именем AlwaysShowExt:

- Теперь выйдите из сеанса Windows и войдите снова или просто перезапустите оболочку проводника.
Вы получите следующие изменения:
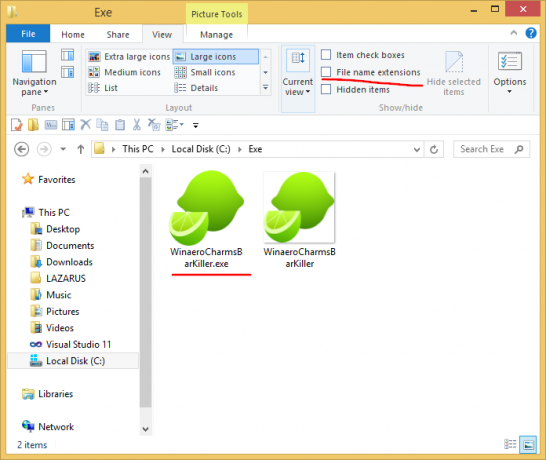
На изображении выше вы можете видеть, что теперь расширения всегда отображаются для файлов * .exe, даже если они отключены для других типов файлов.
Давайте попробуем сделать обратное и заставим Проводник всегда скрывать расширение файлов * .exe, даже если расширения файлов включены.
- В том же разделе реестра HKEY_CLASSES_ROOT \ exefile удалите значение AlwaysShowExt и создайте новое пустое строковое значение с именем NeverShowExt
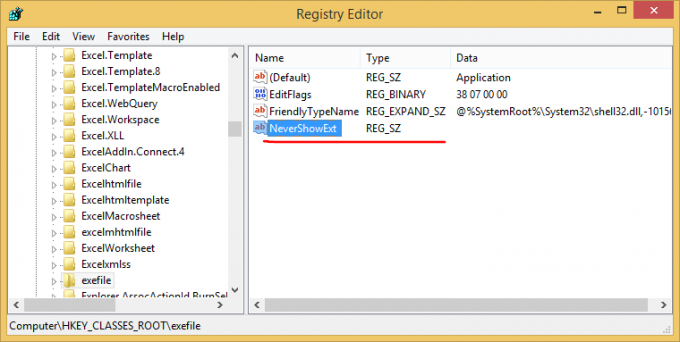
- Опять таки, перезапустите оболочку проводника. Расширение файлов * .exe всегда будет скрыто, даже если вы включите расширения файлов для других типов файлов:
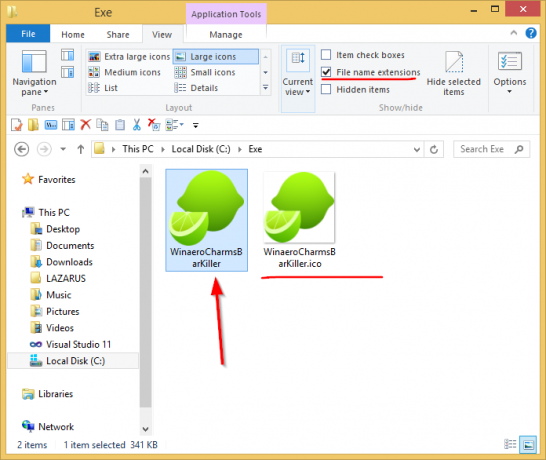
Используя эти простые настройки, вы можете управлять расширениями файлов для любого типа файлов, который вы хотите показать или скрыть. Этот трюк работает во всех современных версиях Windows, включая XP, Vista и Windows 7.
