Отключить синхронизацию буфера обмена между устройствами в Windows 10
Как отключить синхронизацию буфера обмена между устройствами в Windows 10 с помощью групповой политики
Последние сборки Windows 10 содержат новую функцию истории буфера обмена. Он реализует облачный буфер обмена, который позволяет синхронизировать содержимое буфера обмена и его историю на всех устройствах, которые вы используете с вашей учетной записью Microsoft. Системные администраторы и пользователи, которые не находят применения функции синхронизации буфера обмена между устройствами, могут захотеть принудительно отключить ее. Вот как.
Рекламное объявление
Функция облачного буфера обмена официально названа История буфера обмена. Он работает на облачной инфраструктуре Microsoft и использует те же технологии, которые позволили синхронизировать ваши предпочтения на всех ваших устройствах, а файлы доступны повсюду с помощью Один диск. Компания описывает это следующим образом.
Копипаст - это то, что мы все делаем, вероятно, несколько раз в день. Но что делать, если вам нужно снова и снова копировать одни и те же вещи? Как вы копируете контент на свои устройства? Сегодня мы решаем эту проблему и выводим буфер обмена на новый уровень - просто нажмите WIN + V, и вы получите совершенно новый опыт работы с буфером обмена!
Вы можете не только вставлять данные из истории буфера обмена, но и закреплять элементы, которые постоянно используете. Эта история перемещается с использованием той же технологии, что и Timeline и Sets, что означает, что вы можете получить доступ к своему буферу обмена на любом ПК с этой сборкой Windows или более поздней версии.
На момент написания этой статьи перемещаемый текст в буфере обмена поддерживается только для содержимого буфера обмена менее 100 КБ. В настоящее время история буфера обмена поддерживает простой текст, HTML и изображения размером менее 4 МБ. Поддерживаемый размер изображения был увеличен с 1 МБ до 4 МБ в Windows 10, сборка 18234 для обработки снимков экрана на дисплеях с высоким разрешением.
Если вам нужно применить ограничение и отключить синхронизацию буфера обмена между устройствами, Windows 10 предлагает вам как минимум два метода: параметр групповой политики и настройку реестра групповой политики. Первый метод можно использовать в выпусках Windows 10, которые поставляются с приложением Local Group Policy Editor. Если вы используете Windows 10 Pro, Enterprise или Education версия, то приложение «Редактор локальной групповой политики» доступно в ОС «из коробки». Пользователи Windows 10 Home могут применить настройку реестра. Давайте рассмотрим эти методы.
Чтобы отключить синхронизацию буфера обмена между устройствами в Windows 10,
- Откройте редактор локальной групповой политики. приложение или запустите его для все пользователи, кроме администратора, или для конкретного пользователя.
- Перейдите к Конфигурация компьютера> Административные шаблоны> Система> Политики ОС налево.
- Справа найдите параметр политики Разрешить синхронизацию буфера обмена между устройствами.

- Дважды щелкните по нему и установите политику на Отключено.
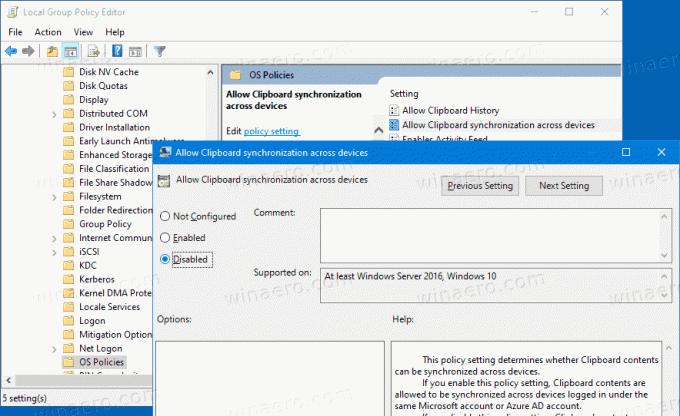
Вы сделали. Параметры синхронизации с буфером обмена не отключены в настройках.
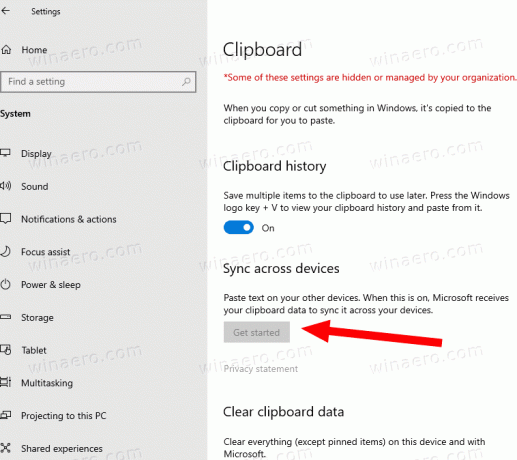
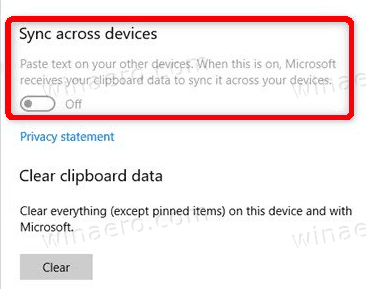
Совет: см. Как сразу сбросить все настройки локальной групповой политики в Windows 10.
Теперь давайте посмотрим, как то же самое можно сделать с помощью настройки реестра.
Отключить синхронизацию буфера обмена между устройствами в Windows 10 с помощью настройки реестра
- Открытым Редактор реестра.
- Перейдите к следующему ключу реестра:
HKEY_LOCAL_MACHINE \ SOFTWARE \ Policies \ Microsoft \ Windows \ System
Совет: см. как перейти к желаемому ключу реестра одним щелчком мыши. - Если у вас нет такого ключа, то просто создайте его.
- Здесь создайте новое 32-битное значение DWORD AllowCrossDeviceClipboard. Примечание: даже если вы под управлением 64-битной Windows, вам все равно нужно использовать 32-битное DWORD в качестве типа значения.
- Оставьте для него значение 0, чтобы отключить функцию синхронизации буфера обмена между устройствами.
- Чтобы изменения, внесенные настройкой реестра, вступили в силу, вам может потребоваться перезапустить Windows 10.
Позже вы можете удалить AllowCrossDeviceClipboard значение, чтобы отменить изменение.
Чтобы сэкономить время, вы можете загрузить следующие готовые файлы реестра:
Скачать файлы реестра
К ним также относится настройка отмены.
Совет: вы можете попробуйте включить GpEdit.msc в Windows 10 Home.
Интересные статьи:
- Как увидеть примененные групповые политики в Windows 10
- Все способы открыть редактор локальной групповой политики в Windows 10
- Применить групповую политику ко всем пользователям, кроме администратора в Windows 10
- Применение групповой политики к конкретному пользователю в Windows 10
- Сбросить все параметры локальной групповой политики сразу в Windows 10
- Включение Gpedit.msc (групповая политика) в Windows 10 Home

