Исправлено: левый щелчок сенсорной панели периодически не работает в Windows 8.1.
Если у вас есть ноутбук с тачпадом (трекпадом) и вы обновились до Windows 8.1, вы могли заметить, что иногда левый щелчок сенсорной панели не работает. Например, он может вообще не работать при запуске, пока вы не нажмете какую-либо клавишу на клавиатуре, после чего он начнет работать. Или вы не можете переместить указатель мыши сразу после того, как что-то напечатали. Иногда в играх неожиданно не срабатывает и левая. Посмотрим как исправить.
Рекламное объявление
Проблема возникает из-за нового параметра, представленного в Windows 8.1 в настройках ПК для сенсорных панелей. Исправить это просто.
- Открытым Настройки ПК:
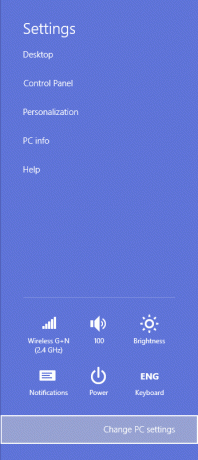
- Пользователи клавиатуры могут открыть «Настройки ПК», нажав Win + I, а затем щелкнув ссылку «Настройки ПК» внизу.
- Пользователи сенсорного экрана могут провести пальцем от правого края экрана, чтобы отобразить чудо-кнопки, нажать чудо-кнопку «Настройки», а затем нажать «Настройки ПК».
- Пользователи мыши могут переместить указатель мыши в правый нижний угол экрана, а затем прикоснуться к правому краю вверх, чтобы отобразить чудо-кнопки. Щелкните чудо-кнопку «Параметры», а затем щелкните «Параметры ПК».
- Оказавшись в настройках ПК, перейдите в ПК и устройства.
- Затем перейдите в Мышь и тачпад.

- В разделе сенсорной панели будут настройки, описанные ниже:
«Чтобы предотвратить случайное перемещение курсора во время набора текста, измените задержку перед срабатыванием щелчков». - Измените этот параметр на Без задержки (всегда). По умолчанию установлена средняя задержка, и именно по этой причине щелчки левой кнопкой мыши на сенсорной панели периодически не работают или не работают при запуске при загрузке Windows 8.1.
Вы также можете создать прямой ярлык для открытия настроек мыши и сенсорной панели с рабочего стола.
Вот и все. Теперь ваш тачпад будет вести себя нормально, как и в более ранних версиях Windows.

