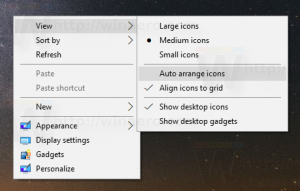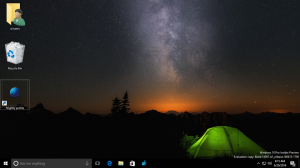Как восстановить предыдущую версию файла в OneDrive
Вот как восстановить предыдущую версию файла в OneDrive с помощью проводника и в Интернете.
Журнал версий OneDrive - это полезная функция, которая отслеживает все изменения, которые вы вносите в файлы, хранящиеся в вашей учетной записи. Вы можете следить за изменениями в документе и быстро восстанавливать предыдущие версии, чтобы отменить изменения, внесенные вашим или другими пользователями, имеющими доступ к файлу.
Рекламное объявление
OneDrive (ранее SkyDrive) предлагает историю файлов для всех типов документов, хранящихся в облаке. К ним относятся файлы Office, PSD, CAD, PDF, фотографии, видео и т. Д. Все, что вам нужно сделать, это сохранить файл в OneDrive. Обратите внимание, что OneDrive поддерживает историю файлов как для личной, так и для рабочей / учебной учетной записи. Личные учетные записи позволяют отслеживать до 25 версий одного файла.
Восстановление предыдущей версии файла в OneDrive для Интернета
- Перейти к onedrive.live.com и войдите в свою учетную запись Microsoft.
- Найдите файл, для которого хотите восстановить предыдущую версию, и щелкните его правой кнопкой мыши.
- Выбирать История версий из контекстного меню. Вы также можете нажать ту же кнопку на панели инструментов выше, когда файл выбран.
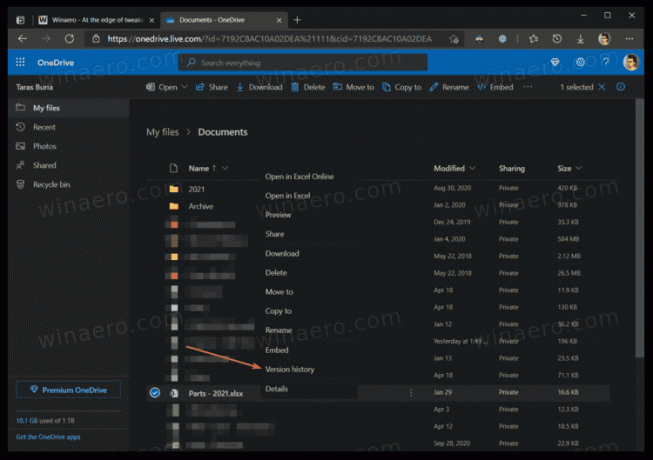
- Если вы хотите восстановить предыдущую версию файла Office, OneDrive откроет новую вкладку со списком всех изменений, отсортированных по дате и времени. Кроме того, вы можете предварительно просмотреть каждую версию на одной странице.

- Нажмите Восстановить. Также вы можете нажать Скачать скачать нужную версию.
- Если вы попытаетесь восстановить другие типы файлов, например документ PDF, OneDrive откроет боковую панель со списком доступных версий и участников.
- Найдите нужную версию, нажмите кнопку с тремя точками и выберите Открыть файл из меню. Обратите внимание, что эта кнопка фактически загружает файл, а не открывает его в браузере.
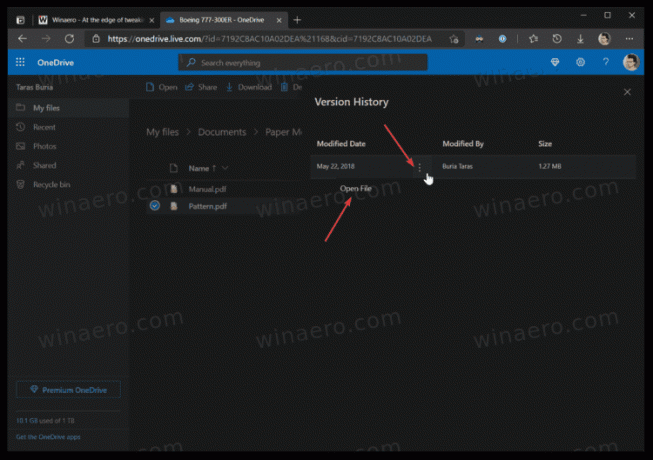
Вы сделали.
То же самое можно сделать прямо в проводнике, если у вас установлено приложение OneDrive. На самом деле он поставляется с предустановленной Windows 10, поэтому есть большая вероятность, что он у вас уже есть. Вы можете восстановить предыдущую версию файла с помощью приложения OneDrive по умолчанию следующим образом.
Восстановить предыдущую версию файла в OneDrive в проводнике
- Открытым Проводник, например с помощью сочетания клавиш Win + E.
- Нажать на Один диск значок на левой панели.
- Найдите файл, для которого нужно восстановить предыдущую версию, и щелкните его правой кнопкой мыши.
- Выбирать История версий из меню.
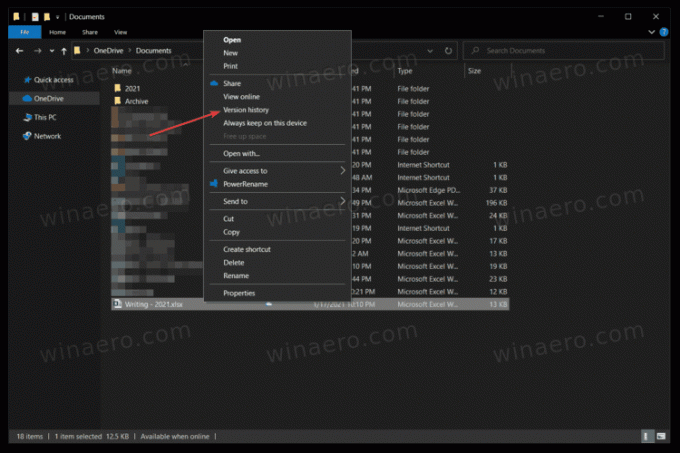
- OneDrive откроет новое окно со списком предыдущих версий, отсортированных от самой новой к самой старой. Также вы можете увидеть, кто внес изменения.
- Нажмите кнопку с тремя точками и выберите Восстановить или Скачать. Первый восстанавливает выбранную версию, а второй скачивает файл с нужными вам изменениями. Обратите внимание, что кнопка появляется только при наведении курсора на список.
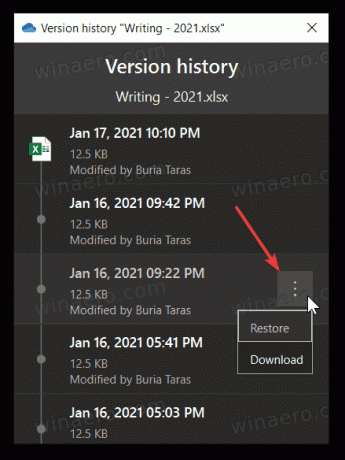
Вот и все.