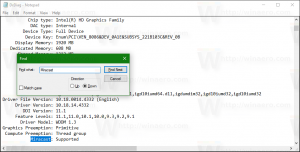Как удалить и удалить Paint 3D в Windows 10
В предварительных сборках Windows 10 версии 1703 можно было удалить приложение Paint 3D одним щелчком мыши. У приложения была кнопка удаления в списке приложений. Эта способность была удалена в финальной версии Creators Update. Вот специальный метод, который вы можете использовать, чтобы избавиться от приложения.
Начиная с версии Windows 10 «Creators Update», сборка 14971, приложение можно было удалить с помощью настроек. Смотрите скриншот ниже.
Порядок действий описан в статье. Верните Classic Paint в Windows 10 Creators Update.
Но теперь в Windows 10 build 15063, которая является финальная версия Creators Update, уловка не работает. Даже если вы найдете Paint 3D в списке приложений, кнопка «Удалить» больше не будет доступна. Он виден, но отключен.
Как удалить приложения в Windows 10
Это поможет вам избавиться от большинства приложений UWP в Windows 10.
Что касается только Paint 3D, сделайте следующее.
Чтобы удалить и удалить Paint 3D в Windows 10, откройте PowerShell с повышенными привилегиями.
Откройте меню Пуск (нажмите Победить клавишу на клавиатуре) и введите Powershell. Когда он появится в результатах поиска, щелкните его правой кнопкой мыши и выберите «Запуск от имени администратора». Или вы также можете нажать Ctrl + Сдвиг + Входить открыть его как администратор. Открытие PowerShell от имени администратора важно, иначе выполняемые вами команды будут неудача.
Введите или скопируйте и вставьте следующую команду, чтобы удалить Paint 3D.
Get-AppxPackage * MSPaint * | Удалить-AppxPackage
Вы сделали.
Совет: вы можете увидеть список всех установленных универсальных приложений для текущей учетной записи пользователя.
Введите или скопируйте следующую команду:
Get-AppxPackage | Выберите имя, PackageFullName
У вас получится что-то вроде этого:
Для вашего удобства вы можете сохранить его в файл, перенаправив вывод команды следующим образом:
Get-AppxPackage | Выберите «Имя», «PackageFullName»> «$ env: userprofile \ Desktop \ myapps.txt».
Список приложений будет сохранен в файл Desktop \ myapps.txt.
Теперь вы можете использовать этот список для удаления отдельных приложений с помощью следующей команды:
Remove-AppxPackage "PackageFullName"
Вот и все.