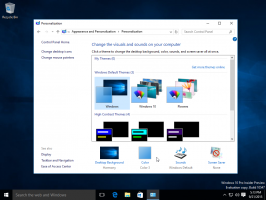Включить двухстраничный просмотр для PDF в Google Chrome
Как включить двухстраничный просмотр для файлов PDF в Google Chrome (двухсторонний просмотр).
Начиная с версии 82, которая на момент написания этой статьи находится на Canary, Google Chrome включает новую опцию для открытия файлов PDF в двухстраничном режиме. Опция скрыта за флажком. Вот как это включить.

Chrome и другие браузеры на основе Chromium поставляются со встроенным средством просмотра PDF. Эта полезная функция позволяет пользователю избежать установки дополнительного приложения для просмотра PDF-файлов, предоставляя важные функции, включая возможность печати PDF-файлов. Для файлов, открытых непосредственно с веб-сайта, есть кнопка сохранения, позволяющая загрузить и сохранить их локально.
Рекламное объявление
Одна из новых функций, появившихся в Chrome Canary версии 82, - это возможность читать PDF-файлы в двухстраничном режиме. Этот новый режим традиционно скрывается за флажком, поскольку разработчики Google считают его незавершенным.

Примечание. Если у вас есть размытые шрифты в диалоговых окнах открытия / сохранения файлов Chrome 80, вот исправление. Кроме того, у Google есть отложенные выпуски Chrome из-за продолжающегося кризиса с коронавирусом.
В Google Chrome есть несколько экспериментальных полезных опций. Они не предназначены для обычных пользователей, но энтузиасты и тестировщики могут легко их включить. Эти экспериментальные функции могут значительно улучшить взаимодействие с пользователем браузера Chrome за счет включения дополнительных функций. Чтобы включить или отключить экспериментальную функцию, вы можете использовать скрытые параметры, называемые «флагами».
В нашем случае вам нужно включить хром: // флаги / # pdf-two-up-view флаг. Вот шаги.
Чтобы включить двухстраничный просмотр PDF-файлов в Google Chrome,
- Откройте браузер Google Chrome.
- Введите в адресную строку следующий текст:
хром: // флаги / # pdf-two-up-view. - Выбирать Включено из раскрывающегося списка рядом с PDF Двухсторонний просмотр флаг.

- При появлении запроса перезапустите браузер.

Вы сделали!
Теперь откройте файл PDF, и вы увидите новую кнопку со значком карандаша под названием «Двухсторонний просмотр». Щелкните по нему, чтобы включить новый вид. См. Следующий снимок экрана:


Нажмите ту же кнопку, чтобы восстановить просмотр одной страницы.
Эта новая опция доступна в Chrome / Chromium в Windows, Linux и Mac.
На данный момент в стабильной ветке Chrome размещена версия 80, в которой есть ряд новых функций, в том числе Интенсивное рекламное вмешательство, Более тихие запросы разрешений на уведомления, а также Группы вкладок.
Возможно, вам будет интересно узнать, что еще нового в Google Chrome 80. Прочтите следующий пост:
Google Chrome 80 вышел, вот изменения
Интересные статьи:
- Включить более тихие запросы разрешений на уведомления в Google Chrome
- Включить группы вкладок в Google Chrome
- Включить полосу вкладок WebUI в Google Chrome
- Включить общий буфер обмена в Google Chrome
- Включить замораживание вкладок в Google Chrome
- Включить генератор QR-кода для URL-адреса страницы в Google Chrome
- Включение DNS через HTTPS в Chrome (DoH)
- Включить предварительный просмотр эскизов вкладок в Google Chrome
- Отключить предварительный просмотр подсказок при наведении курсора в Google Chrome
- Создать ярлык для режима инкогнито в Google Chrome
- Принудительно включить гостевой режим в Google Chrome
- Запустить Google Chrome всегда в гостевом режиме
- Включить цвет и тему для страницы новой вкладки в Google Chrome
- Включить глобальное управление мультимедиа в Google Chrome
- Включить темный режим для любого сайта в Google Chrome
- Включение регулировки громкости и обработки мультимедийных клавиш в Google Chrome
- Включить страницу Distill в режиме чтения в Google Chrome
- Удалить отдельные предложения автозаполнения в Google Chrome
- Включение и отключение запросов в омнибоксе в Google Chrome
- Изменить положение кнопки новой вкладки в Google Chrome
- Отключить новый скругленный интерфейс в Chrome 69
- Включение встроенной панели заголовков в Google Chrome в Windows 10
- Включить режим "Картинка в картинке" в Google Chrome
- Включить обновление дизайна материалов в Google Chrome
- Включить средство выбора эмодзи в Google Chrome 68 и более поздних версий
- Включить отложенную загрузку в Google Chrome
- Постоянно отключать звук для сайта в Google Chrome
- Настроить страницу новой вкладки в Google Chrome
- Отключить значок незащищенности для веб-сайтов HTTP в Google Chrome
- Сделайте так, чтобы Google Chrome отображал HTTP и WWW части URL