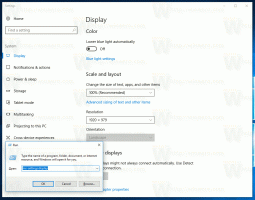Включите BitLocker для съемных дисков с данными в Windows 10
Включение или выключение BitLocker для съемных дисков с данными в Windows 10 (BitLocker To Go)
Для дополнительной защиты Windows 10 позволяет включить BitLocker для съемных дисков с данными. Эта функция, также известная как BitLocker To Go, включает в себя шифрование USB-накопителей, SD-карт, внешние жесткие диски и другие диски, отформатированные с использованием файлов NTFS, FAT16, FAT32 или exFAT системы. Он поддерживает защиту с помощью смарт-карты или пароля.
Рекламное объявление
BitLocker был впервые представлен в Windows Vista и до сих пор существует в Windows 10. Он был реализован исключительно для Windows и не имеет официальной поддержки в альтернативных операционных системах. BitLocker может использовать доверенный платформенный модуль (TPM) вашего ПК для хранения секретных ключей шифрования. В современных версиях Windows, таких как Windows 8.1 и Windows 10, BitLocker поддерживает аппаратное ускорение. шифрование, если выполняются определенные требования (диск должен его поддерживать, должна быть включена безопасная загрузка и многие другие требования). Без аппаратного шифрования BitLocker переключается на программное шифрование, поэтому производительность вашего диска падает. BitLocker в Windows 10 поддерживает
количество методов шифрования, и поддерживает изменение стойкости шифра.
Примечание. В Windows 10 шифрование диска BitLocker доступно только в версиях Pro, Enterprise и Education. редакции. BitLocker может зашифровать системный диск (диск, на котором установлена Windows), внутренние жесткие диски. В BitLocker To Go Функция позволяет защитить файлы, хранящиеся на съемных носителях, например, на USB-флешке.
Существует ряд методов, которые можно использовать для включения или выключения BitLocker для съемного диска.
Чтобы включить BitLocker для съемного диска с данными в Windows 10,
- Настроить метод шифрования для BitLocker если необходимо.
- Откройте проводник в Папка на этом ПК.
- Щелкните диск правой кнопкой мыши и выберите Включите Bitlocker из контекстного меню.

- Или нажмите на Управлять вкладка под Инструмент для приводаs на ленте, затем нажмите Включите BitLocker команда.

- Наконец, вы можете открыть Панель управления \ Система и безопасность \ Шифрование диска BitLocker. Справа найдите съемный диск и щелкните ссылку Включите Bitlocker.

- В следующем диалоговом окне выберите смарт-карту или введите пароль для шифрования содержимого диска.

- Выберите способ резервного копирования ключа шифрования. Например, вы можете распечатать его.

- Выберите, сколько места на вашем диске нужно зашифровать. Для новых дисков вы можете выбрать «только используемое дисковое пространство». Для дисков, которые уже содержат файлы, выберите Зашифровать весь диск.

- Укажите, какой режим шифрования использовать.
- Новый режим шифрования (XTS-AES 128-бит) поддерживается в Windows 10.
-
Совместимый режим (AES-CBC 128-бит) поддерживается в Windows Vista, Windows 7 и Windows 8 / 8.1.

- Нажмите на Начать шифрование.

Вы сделали. Съемный диск с данными будет зашифрован. Это может занять много времени в зависимости от размера съемного диска и его емкости.
Отключение BitLocker для съемного диска в Windows 10
- Подключите съемный диск к компьютеру.
- Откройте проводник в Папка на этом ПК.
- Щелкните диск правой кнопкой мыши и выберите Управление BitLocker из контекстного меню.

- Или нажмите на Управлять вкладка под Инструмент для приводаs на ленте, затем нажмите Управление BitLocker команда.

- Наконец, вы можете открыть Панель управления \ Система и безопасность \ Шифрование диска BitLocker.
- В правой части Диалог шифрования диска, найдите свой съемный диск и щелкните ссылку Отключить Bitlocker.

- Нажать на Отключить BitLocker для подтверждения операции.
Вы сделали. BitLocker расшифровывает содержимое диска.
Кроме того, вы можете отключить BitLocker для съемного диска из командной строки или PowerShell.
Отключение BitLocker для съемного диска из командной строки
- Откройте новая командная строка от имени администратора.
- Введите и выполните следующую команду:
управление-bde -off.: - Заменять с фактической буквой диска, который вы хотите расшифровать. Например:
управление-bde -off D:.
- В качестве альтернативы откройте PowerShell как администратор.
- Введите и выполните следующую команду:
Отключить-BitLocker -MountPoint ".:" - Заменять с фактической буквой диска, который вы хотите расшифровать. Например:
Отключить-BitLocker -MountPoint "D:".
Вы сделали!