Включение или отключение встроенной панели рукописного ввода в Windows 10
Windows 10 включает специальный режим для сенсорной клавиатуры, который превращает ее в панель рукописного ввода. Новая функция ОС добавляет небольшую панель рукописного ввода, которая появляется, когда вы нажимаете пером в текстовом поле. Это экономит ваше время и повышает удобство использования ОС для пользователей Pen.
Рекламное объявление
Windows 10 включает сенсорную клавиатуру для компьютеров и планшетов с сенсорным экраном. Когда вы касаетесь любого текстового поля на планшете, на экране появляется сенсорная клавиатура.
Для сенсорной клавиатуры в Windows 10 есть несколько предопределенных раскладок. Помимо внешнего вида по умолчанию, вы можете переключаться между раскладками «Одноручный ввод», «Рукописный ввод» и «Полная». См. Статью
Как изменить раскладку сенсорной клавиатуры в Windows 10
В панель рукописного ввода очень удобно, если в комплект поставки устройства входит ручка или стилус. Вы можете набросать текст на экране устройства своим пером, и панель рукописного ввода распознает это и преобразует его в печатный редактируемый текст. Таким образом, вы можете делать заметки естественным образом, как если бы вы писали на бумаге, а система делает всю работу по оцифровке всего текста.
Совет: перо - не единственный способ набросать текст. Вы можете использовать твой палец делать то же самое.
Начиная с Windows 10 Build 17074, пользователи получают новый способ рукописного ввода в Windows. Обычно рукописный ввод выполняется на панели, которая отделена от текстового поля и требует, чтобы пользователи распределяли свое внимание между написанием на панели и текстом в текстовом поле. Новый Встроенная панель рукописного ввода переносит рукописный ввод в текстовый элемент управления.

Просто коснитесь пером поддерживаемого текстового поля, и оно расширится, чтобы вам было удобно писать. Ваш почерк будет распознан и преобразован в текст. Если у вас закончится место, ниже будет создана дополнительная строка, чтобы вы могли продолжить писать. Когда вы закончите, просто нажмите за пределами текстового поля.
Вот как включить или отключить эту функцию в Windows 10.
Включение или отключение встроенной панели рукописного ввода в Windows 10
- Открытым Настройки.
- Перейти к Устройства -> Перо и чернила для Windows.
- Справа включите опцию Включить встроенное управление связыванием в поддерживаемых приложениях. Это активирует панель ввода.
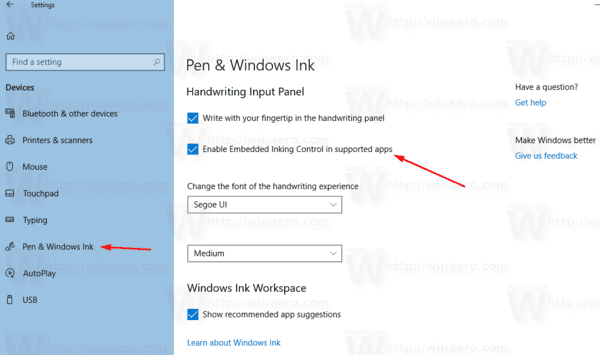
- Отключение опции выключит панель.
Примечание. На момент написания этой статьи функция доступна ограниченному количеству приложений. Панель работает со всеми текстовыми полями XAML, кроме адресной строки Microsoft Edge, Cortana, Mail и приложения Calendar. Ситуация улучшится с парой релизов. Кроме того, новая панель будет отображаться только в том случае, если вы используете перо для касания текстового поля - если вы используете сенсорный ввод, будет активирована классическая панель рукописного ввода.
Есть альтернативный способ включить или отключить эту функцию. Вы можете использовать простую настройку реестра.
Включение или отключение встроенной панели рукописного ввода с помощью настройки реестра
- Загрузите эти файлы: Скачать файлы реестра.
- Распакуйте их в любую понравившуюся папку.
- Чтобы отключить эту функцию, дважды щелкните файл Включить встроенный рукописный ввод Panel.reg.
- Чтобы отключить панель, дважды щелкните файл Отключить встроенный рукописный ввод Panel.reg.
Вы сделали.
Эти файлы изменяют 32-битное значение DWORD с именем EnableEmbeddedInkControl под следующим ключом реестра:
HKEY_CURRENT_USER \ Программное обеспечение \ Microsoft \ Windows \ CurrentVersion \ Pen
Совет: узнайте, как перейти к разделу реестра одним щелчком.
Значение 1 активирует панель. Значение 0 отключит его.
Примечание: даже если вы под управлением 64-битной Windows вы все равно должны создать 32-битное значение DWORD.
Вот и все.
