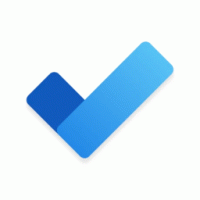Как включить флажки в проводнике в Windows 11
Вы можете установить флажки для файлов и папок в проводнике в Windows 11 для более удобного выбора элементов на компьютерах с сенсорными экранами или на устройствах с обычной мышью или трекпадом. Процедура аналогична включению флажков в проводнике в Windows 10 с некоторыми отличиями в пользовательском интерфейсе.
Флажки появляются при наведении курсора на элемент в проводнике. На планшетах или ноутбуках с сенсорным экраном коснитесь правого верхнего угла файла или области слева, чтобы выбрать его.
Включить флажки в проводнике в Windows 11
- Открытым Проводник с помощью Победить + E ярлык или значок в меню «Пуск».
- Щелкните кнопку Просмотр.
- Теперь нажмите на Показать больше вариант.
- Проверить Флажки вариант.
Теперь вы можете выбирать файлы и папки с помощью флажков в Windows 11.
Кроме того, вы можете напрямую включить или отключить флажки проводника в диалоговом окне «Параметры папки».
Использование параметров папки
- Откройте проводник (вы можете нажать Win + E, чтобы запустить его из любого места).
- Нажмите кнопку с тремя точками на панели инструментов. Есть и другие способы открыть параметры папки в Windows 11.
- Выбирать Параметры из раскрывающегося меню.
- В новом окне переключитесь на Вид вкладка и прокрутите список доступных настроек.
- Найди Используйте флажки для выбора элементов вариант и проверьте его.
- Нажмите Ok сохранить изменения.
Наконец, есть настройка реестра для включения или отключения функции флажков в проводнике Windows 11. Как и почти каждый параметр Windows, флажки имеют соответствующий параметр в Реестр. Так что для этого есть простая настройка реестра.
Включить флажки проводника в реестре
- Нажмите Победить + р и войдите в
regeditкоманда. - Идите по следующему пути:
HKEY_CURRENT_USER \ Программное обеспечение \ Microsoft \ Windows \ CurrentVersion \ Explorer \ Advanced. Вы можете быстро открыть его напрямую. - Найди
AutoCheckSelectзначение и откройте его. - Измените или создайте новый AutoCheckSelect 32-битное значение DWORD.
- Измените значение данных с 0 (по умолчанию, флажки выключены) на 1, чтобы включить флажки.
- Нажмите Ok чтобы сохранить изменения.
- Закройте проводник и откройте его снова или нажмите кнопку F5, чтобы обновить представление папки.
Вы сделали!
Готовые к использованию файлы реестра
Вы можете сэкономить свое время и пропустить описанные выше шаги с помощью готовых файлов реестра. Загрузите файлы в ZIP-архиве по ссылке ниже, затем распакуйте их в любую папку.
Скачать файлы REG
Теперь откройте Включите флажки в проводнике в Windows 11.reg файл для включения флажков. Позже вы можете использовать Отключить флажки в проводнике в Windows 11.reg файл, чтобы отключить их.
Вот и все.