Резервное копирование и восстановление настроек камеры в Windows 10
В Windows 10 есть приложение Store (универсальная платформа Windows) под названием «Камера». Он обеспечивает быстрый способ делать фотографии. Просто наведи и сделай снимок автоматически. Одинаковые возможности камеры доступны на ПК, планшетах и телефонах с Windows 10. Если ваше устройство оснащено встроенной камерой или вы подключили веб-камеру, вы можете использовать приложение «Камера». Есть возможность сделать резервную копию и восстановить его параметры. Это очень полезно, потому что вы можете восстановить их при необходимости или перенести на другой компьютер или учетную запись пользователя.
Рекламное объявление
Приложение камеры можно установить из Магазин.

Для приложения Camera Store (UWP) вы можете вручную создать резервную копию его параметров и настроек, например
- Соотношение сторон
- Обрамляющая сетка
- Промежуток времени
- Варианты записи видео
- ... и более
Если вы часто используете приложение «Камера», возможно, вас заинтересует создание резервной копии ваших настроек и настройки приложения, чтобы вы могли вручную восстановить их при необходимости или применить к другой учетной записи на любом ПК с Windows 10. Вот как это можно сделать.
Резервное копирование приложения Новости в Windows 10, сделайте следующее.
- Закройте приложение «Камера». Вы можете прекратить его в настройках.
- Открыть Проводник приложение.
- Зайти в папку % LocalAppData% \ Packages \ Microsoft. WindowsCamera_8wekyb3d8bbwe. Вы можете вставить эту строку в адресную строку проводника и нажать клавишу Enter.
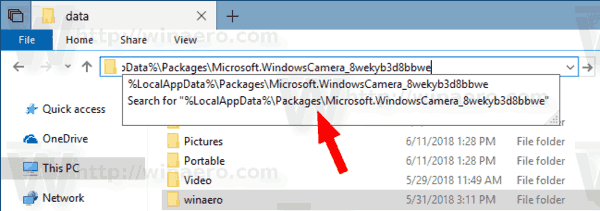
- Откройте подпапку Настройки. Там вы увидите набор файлов. Выберите их.
- Щелкните выбранные файлы правой кнопкой мыши и выберите «Копировать» в контекстном меню или нажмите комбинацию клавиш Ctrl + C, чтобы скопировать файлы.
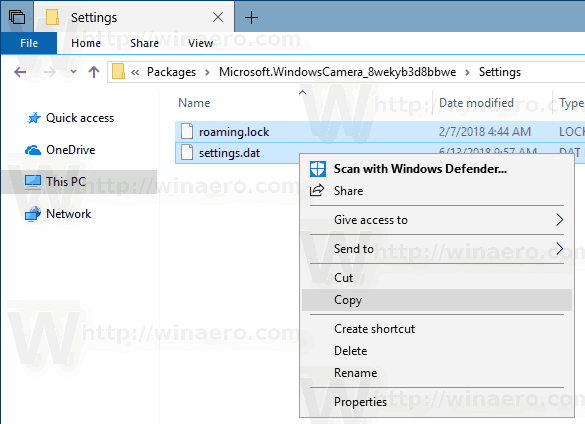
- Вставьте их в безопасное место.
Вот и все. Вы только что создали резервную копию настроек приложения «Камера». Чтобы восстановить их или перенести на другой компьютер или учетную запись пользователя, вам необходимо поместить их в ту же папку.
Восстановить камеру в Windows 10
- Закройте камеру. Вы можете прекратить его в настройках.
- Открыть Проводник приложение.
- Зайти в папку % LocalAppData% \ Packages \ Microsoft. WindowsCamera_8wekyb3d8bbwe \ Настройки. Вы можете вставить эту строку в адресную строку проводника и нажать клавишу Enter.
- Вставьте сюда свои файлы из резервной папки. При появлении запроса перезапишите файлы.
Теперь вы можете запустить приложение. Он должен появиться со всеми вашими ранее сохраненными настройками.
Примечание. Тот же метод можно использовать для резервного копирования и восстановления параметров других приложений Windows 10. Посмотреть статьи
- Резервное копирование и восстановление будильников и часов в Windows 10
- Параметры приложения резервного копирования и восстановления фотографий в Windows 10
- Резервное копирование и восстановление настроек музыки Groove в Windows 10
- Резервное копирование и восстановление настроек приложения Погода в Windows 10
- Резервное копирование и восстановление настроек Sticky Notes в Windows 10
- Приложение для резервного копирования и восстановления новостей в Windows 10
- Резервное копирование настроек приложения удаленного рабочего стола в Windows 10

