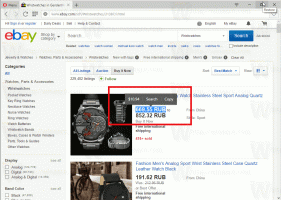Откройте этот компьютер вместо дома в Windows 10 с помощью ярлыка и горячих клавиш
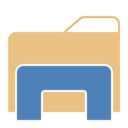
Обновление: есть собственный способ сделать это. Читать ЗДЕСЬ.
Приведенная ниже информация устарела и должна использоваться только в образовательных целях.
В Windows 10 проводник по умолчанию открывается в домашней папке. У вас нет возможности изменить это поведение и открыть его по умолчанию в папке «Этот компьютер». Вот как вы можете легко (почти) исправить это без использования сторонних инструментов. Если вас не устраивает поведение Проводника по умолчанию в Windows 10, прочтите остальное.
Чтобы избавиться от открытия домашней папки по умолчанию, нам нужно изменить ярлык в проводнике и перенастроить сочетания клавиш Win + E. Следуйте инструкциям ниже.
Сделайте ярлык проводника, чтобы открыть папку This PC
- Создайте новый ярлык на рабочем столе.
- Введите следующее в качестве цели ярлыка:
Оболочка explorer.exe {20D04FE0-3AEA-1069-A2D8-08002B30309D} - Назовите его File Explorer и установите значок из файла C: \ Windows \ Explorer.exe.
- Теперь открепите закрепленный значок проводника на панели задач.
- Щелкните правой кнопкой мыши и закрепите только что созданный ярлык на панели задач.
Он откроет «Этот компьютер» вместо «Домой».
Теперь нам нужно исправить поведение Win + E и заставить эти сочетания клавиш открывать и этот компьютер.
Как заставить Win + E открывать этот компьютер
Это можно сделать с помощью специального скрипта AutoHotkey. Я делюсь с вами источником написанного мной сценария. Если вы не знакомы с AutoHotkey, возьмите скомпилированный EXE-файл ниже. Я назвал эту утилиту Этот PCLauncher.
Если вы предпочитаете не использовать мой готовый EXE, вы можете скомпилировать его самостоятельно, если установите AutoHotkey и сохраните код этого скрипта.
Исходный код ThisPCLauncher
#NoTrayIcon. #Настойчивый. #SingleInstance, Force. #e:: Выполнить, оболочка explorer.exe {20D04FE0-3AEA-1069-A2D8-08002B30309D}
Скопируйте этот текст в Блокнот и сохраните его с расширением * .ahk. Загрузите и установите Программное обеспечение AutoHotkey. После этого вы сможете скомпилировать исполняемый файл, щелкнув правой кнопкой мыши файл AHK.
Вы можете получить готовый к использованию скомпилированный файл ThisPCLauncher.exe отсюда, поэтому вам даже не нужно устанавливать AutoHotkey или сохранять приведенный выше скрипт:
Скачать ThisPCLauncher
Просто запустите приложение, оно назначит клавиши Win + E, чтобы открыть этот компьютер! Это очень простое и эффективное решение этой задачи.
Ты можешь сделать Этот PCLauncher запустить с Windows. Вот как:
- Одновременно нажмите сочетания клавиш Win + R на клавиатуре (Совет: см. полный список всех сочетаний клавиш Windows с клавишами Win).
- В поле «Выполнить» введите следующее:
оболочка: запуск
Приведенный выше текст представляет собой специальную команду оболочки для непосредственного открытия папки автозагрузки. Смотрите наш эксклюзивный список команд оболочки в Windows 10.
- Поместите ThisPCLauncher.exe в открытую папку автозагрузки, скопировав или вставив ярлык. Вот и все. Вы сделали. Теперь скрипт загрузится при запуске.
Этот компьютер будет открыт вместо Домашнего в Windows 10 с панели задач, а также с помощью горячих клавиш Win + E.