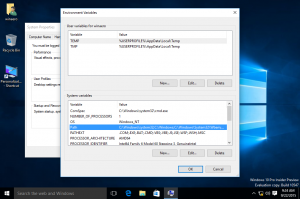Закрепите настройки в меню "Пуск" в Windows 10
В Windows 10 вы можете закрепить отдельные страницы приложения «Настройки» в меню «Пуск». Это позволит вам быстрее получить доступ к часто используемым настройкам / страницам настроек. В этой статье мы увидим, как это можно сделать.
Рекламное объявление
Настройки - универсальное приложение в комплекте с Windows 10. Он создан для замены классическая панель управления как для пользователей с сенсорным экраном, так и для пользователей мыши и клавиатуры. Он состоит из нескольких страниц, на которых представлены новые параметры для настройки Windows 10, а также некоторые старые параметры, унаследованные от классической панели управления. В каждом выпуске Windows 10 получает все больше и больше классических опций, преобразованных в современную страницу в приложении «Настройки». В какой-то момент Microsoft может полностью удалить классическую панель управления.
Можно закрепить любую страницу настроек из приложения «Настройки» в меню «Пуск». Чтобы узнать, как это работает, следуйте этому простому руководству.
Чтобы закрепить настройки в меню "Пуск" в Windows 10, сделайте следующее.
- Откройте меню Пуск и щелкните пункт Настройки:
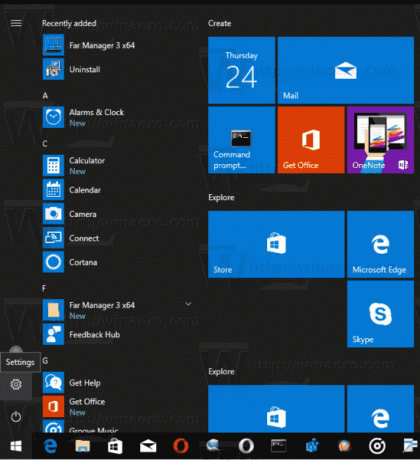 Или вы можете нажать Победить + я сочетания клавиш на клавиатуре, чтобы быстро открыть приложение "Настройки".
Или вы можете нажать Победить + я сочетания клавиш на клавиатуре, чтобы быстро открыть приложение "Настройки". - На экране появится приложение «Настройки».
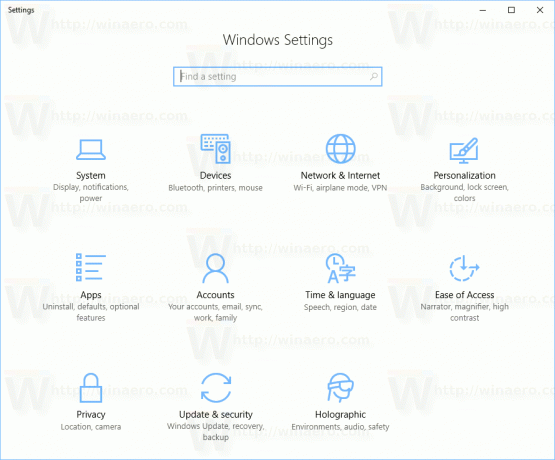
- Откройте любую настройку, которую хотите закрепить, например пусть это будет страница «Система -> Дисплей»:

- Слева щелкните правой кнопкой мыши элемент «Показать». Появится контекстное меню «Прикрепить к началу»:

- Нажать на Прикрепить к началу команду и подтвердите операцию.

Страница «Дисплей» появится закрепленной в меню «Пуск». См. Следующий снимок экрана.
- Повторите описанный выше шаг для всех настроек, которые вы хотите закрепить на начальном экране.
Вы сделали.
Примечание. В меню «Пуск» можно закрепить категории настроек. Вы можете щелкнуть правой кнопкой мыши нужную корневую категорию, которую вы видите на главной странице настроек, и выбрать Прикрепить к началу из контекстного меню.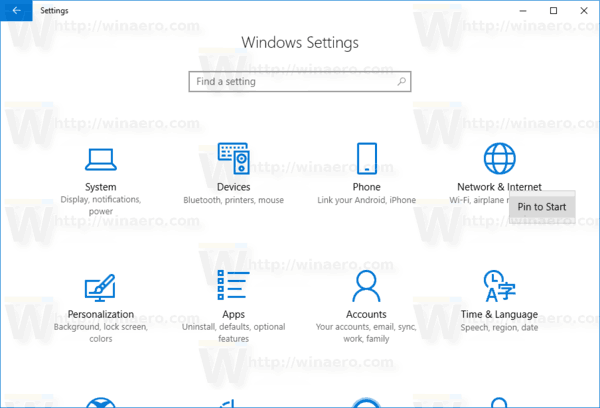 Результат будет следующим:
Результат будет следующим:
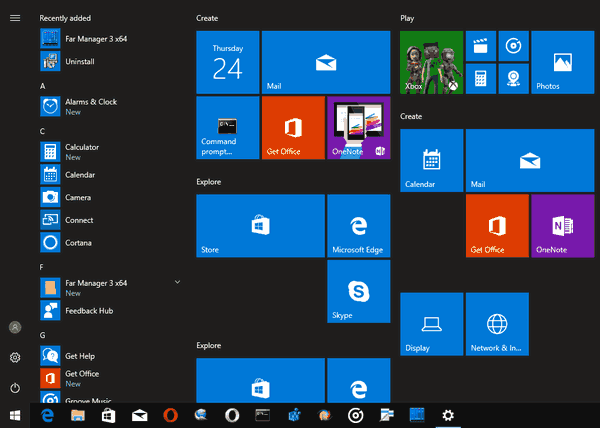
Вот как открепить закрепленные настройки.
Как открепить закрепленные настройки из меню Пуск
Чтобы открепить закрепленные настройки, у вас есть два варианта:
- Щелкните правой кнопкой мыши закрепленный элемент в меню «Пуск» и выберите «Открепить от начала»:
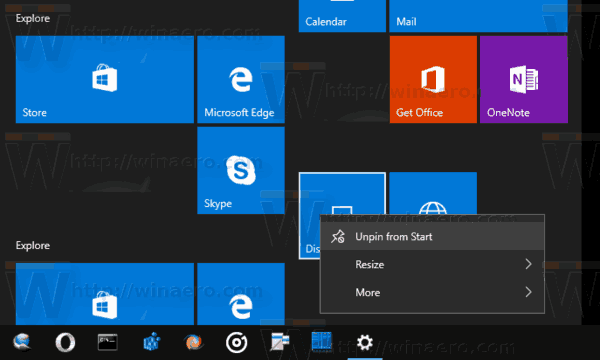
- Кроме того, вы можете щелкнуть правой кнопкой мыши закрепленный раздел в приложении «Настройки» и выбрать Открепить с начала как показано ниже:
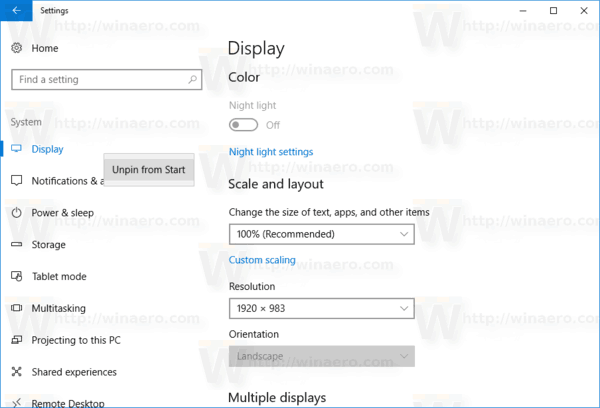
- Щелкните правой кнопкой мыши закрепленный элемент в меню «Пуск» и выберите «Открепить от начала»:
Вы сделали.