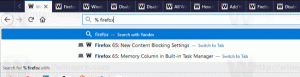Ускорьте медленное завершение работы в Windows 10

Если вы испытали медленное завершение работы в Windows 10, вы должны знать, что в ОС встроена возможность его ускорения. С помощью нескольких настроек вы можете значительно ускорить процесс завершения работы. Посмотрим, как это можно сделать.
Когда вы выключаете компьютер, Windows 10 ожидает ответа от запущенных приложений и служб. В зависимости от того, как ваши запущенные приложения реагируют на вызов или завершение работы, Windows может занять много времени, особенно если какая-то служба или приложение не завершает свою работу и не завершает работу быстро. В реестре есть несколько настроек, которые определяют время в секундах, в течение которого ОС будет ждать, прежде чем принудительно завершит работу запущенных приложений, чтобы продолжить завершение работы. Вы можете уменьшить этот тайм-аут, чтобы Windows 10 быстрее завершала работу и перезагружалась.
Ну вот.
- Открытым Редактор реестра.
- Перейдите к следующему ключу реестра:
HKEY_LOCAL_MACHINE \ SYSTEM \ CurrentControlSet \ Control
Совет: см. как перейти к желаемому ключу реестра одним щелчком мыши.
- Увидеть WaitToKillServiceTimeout Значение REG_SZ на правой панели:
Это число в миллисекундах, в течение которого Windows 10 будет ждать каждой службы, прежде чем принудительно остановить эту службу. Оно должно быть от 1000 до 20000, что соответствует 1 и 20 секундам соответственно. Чем ниже значение, тем быстрее Windows 10 завершит работу служб. - Для интерактивных приложений, таких как Блокнот или Word, которые запускаются в активном пользовательском сеансе, необходимо применить другую настройку. Перейдите к следующему разделу реестра, расположенному здесь:
HKEY_CURRENT_USER \ Панель управления \ Рабочий стол
Там вы можете создать 2 значения REG_SZ, HungAppTimeout и strong> WaitToKillAppTimeout.
WaitToKillAppTimeout представляет время ожидания ответа от работающего приложения. Снижение этого значения приведет к тому, что приложения будут убиты быстрее при перезапуске или завершении работы Windows.
HungAppTimeout указывает время, в течение которого Windows позволяет приложению выйти, прежде чем оно будет считаться зависшим или не отвечающим. Низкое значение означает, что приложение будет считаться не отвечающим очень быстро, и Windows попросит вас прекратить его работу. - Перезагрузите Windows 10, чтобы изменения вступили в силу.
Общие предложения
- Не рекомендую настраивать HungAppTimeout а также WaitToKillAppTimeout параметры. Если вы установите эти значения слишком низкими, это может привести к таким проблемам, как приложение, которое не может правильно сохранить свои данные, поскольку Windows убивает их, прежде чем они смогут это сделать.
- Не устанавливайте WaitToKillServiceTimeout до 1 секунды или даже до 12 секунд. Помните, что некоторым сервисам нужно время, чтобы сохранить свои данные и настройки. Вместо этого поэкспериментируйте со значением WaitToKillServiceTimeout и попытайтесь найти оптимальный период, который влияет на процесс завершения работы без потери данных или возникновения повреждений.
Вот и все.