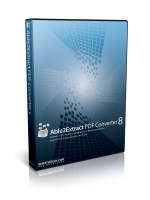Добавить веб-сайт во все приложения в меню «Пуск» в Windows 10
Как добавить веб-сайт ко всем приложениям в меню "Пуск" в Windows 10
Windows 10 поставляется с полностью переработанным меню «Пуск», которое сочетает в себе живые плитки, представленные в Windows 8, с классическими ярлыками приложений. Он имеет адаптивный дизайн и может использоваться на дисплеях различных размеров и разрешений. В этой статье мы увидим, как добавить любой веб-сайт в область «Все приложения» меню «Пуск», где хранится большинство ярлыков приложений. Это работает даже для веб-сайтов, которые не предоставлять прогрессивные веб-приложения.
Меню Пуск в Windows 10
Windows 10 поставляется с полностью переработанным меню «Пуск», которое сочетает в себе живые плитки, представленные в Windows 8, с классическими ярлыками приложений. Он имеет адаптивный дизайн и может использоваться на дисплеях различных размеров и разрешений.
Начиная с обновления Windows 10 May 2019 Update, также известного как «версия 1903» и «19H1», в меню «Пуск» есть собственный процесс что позволяет ему появляться быстрее, увеличивает его надежность. Кроме того, в меню «Пуск» внесен ряд улучшений.
В меню «Пуск» Windows 10 есть поддержка Live Tile для универсальных приложений (Store), установленных на вашем компьютере. Когда вы закрепляете такое приложение в меню «Пуск», его живая плитка будет показывать динамический контент, такой как новости, прогноз погоды, изображения и т. Д. Например, вы можете добавить полезное использование данных Live Tile.
Начиная с версия 1909, также известное как Обновление за ноябрь 2019 г., меню «Пуск» автоматически раскрывается при наведении курсора на значки слева. Это новое поведение не нравится некоторым пользователям. Видеть Отключить автоматическое раскрытие меню Пуск при наведении курсора мыши в Windows 10
Настройка меню "Пуск"
Традиционно Windows позволяет настраивать меню «Пуск» для всех пользователей ПК или только для вашей учетной записи. Вы можете добавить ярлык к любой программе в меню "Пуск". Также, вы можете поместить туда веб-сайт, который будет доступен из меню «Пуск» в любой момент.
Прежде чем продолжить, стоит упомянуть, что меню «Пуск» в Windows 10 не может отображать более 2048 элементов. Чтобы узнать, сколько элементов у вас в меню «Пуск», см. Статью
Сколько у вас ярлыков в меню Пуск в Windows 10.
Короче, ты нужно открыть PowerShell и введите или скопируйте и вставьте следующую команду:
Get-StartApps | мера
См. Строку «Счетчик» в выходных данных.
Также некоторые папки, упомянутые в статье, скрыты. Вам нужно включить Скрытые файлы в проводнике чтобы увидеть их.
Наконец, область "Все приложения" можно отключить. Возможно, вам потребуется включить его.
Чтобы добавить веб-сайт ко всем приложениям в меню «Пуск» в Windows 10,
- Введите или скопируйте и вставьте следующую строку в адресную строку проводника:
% AppData% \ Microsoft \ Windows \ Меню Пуск \ Программы - Нажмите клавишу Enter, чтобы открыть папку, содержащую ярлыки меню «Пуск» для вашей учетной записи. Эти ярлыки видны в меню «Пуск», когда вы вошли в систему со своей учетной записью, и не видны другим пользователям вашего компьютера.
- Щелкните правой кнопкой мыши в любом месте пустого места, чтобы создать новый ярлык. Выбирать Создать> Ярлык из контекстного меню.
- В поле цели ярлыка введите или вставьте URL-адрес сайта, для которого хотите создать ярлык.
- При необходимости измените имя ярлыка и его значок.
Вы сделали!
Примечание. Группы приложений в разделе "Все приложения" представлены папками. Чтобы создать новую группу, просто создайте новую папку с любым именем и поместите сюда свои любимые ярлыки.
Кроме того, если вы удалите какой-либо ярлык, он исчезнет из меню «Пуск» только из вашей учетной записи.
Добавить веб-сайт ко всем приложениям в меню «Пуск» для всех пользователей
- Введите или скопируйте и вставьте следующую строку в адресную строку проводника:
% ALLUSERSPROFILE% \ Microsoft \ Windows \ Меню Пуск \ Программы. - Нажмите клавишу Enter, чтобы открыть папку, содержащую ярлыки меню «Пуск» для всех пользователей. Эти ярлыки видны в меню «Пуск» для всех пользователей вашего компьютера.
- Щелкните правой кнопкой мыши в любом месте пустого места, чтобы создать новый ярлык. Выбирать Создать> Ярлык из контекстного меню.
- В поле цели ярлыка введите или вставьте URL-адрес сайта, для которого хотите создать ярлык.
- При необходимости измените имя ярлыка и его значок.
Вы сделали. Опять же, ярлыки и подпапки, которые вы создаете здесь, будут видны всем пользователям.
Описанные выше методы очевидны и должны быть хорошо известны. В качестве альтернативы вы можете использовать браузеры для достижения того же.
Использование браузеров
Классический Edge (EdgeHTML, не рекомендуется, но все еще доступен в стабильных версиях Windows 10) имеет Меню (Alt + F)> Дополнительные инструменты> Закрепить этот сайт на начальном экране. Это добавляет плитку в меню Пуск в Windows 10.
Новый Edge на основе Chromium позволяет закреплять веб-сайты на панели задач и установка прогрессивных приложений. Обратите внимание на следующее:
Наконец-то, хороший старый Internet Explorer позволяет напрямую добавлять веб-сайты в меню «Пуск» в разделе «Приложения», что мы и делали вручную выше. В Internet Explorer вы можете щелкнуть значок шестеренки на панели инструментов и выбрать Добавить сайт в приложения из меню!
Вот и все!