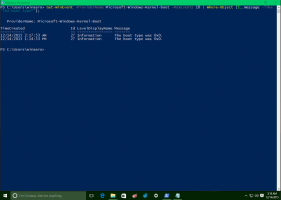Разблокировка фиксированного или съемного диска BitLocker в Windows 10
Как разблокировать фиксированный или съемный диск BitLocker в Windows 10
Windows 10 позволяет включить BitLocker для съемный а также фиксированные диски (разделы дисков и внутренние запоминающие устройства). Он поддерживает защиту с помощью смарт-карты или пароля. Вы также можете доехать до автоматически разблокировать когда вы входите в свою учетную запись пользователя.
Рекламное объявление
BitLocker был впервые представлен в Windows Vista и до сих пор существует в Windows 10. Он был реализован исключительно для Windows и не имеет официальной поддержки в альтернативных операционных системах. BitLocker может использовать доверенный платформенный модуль (TPM) вашего ПК для хранения секретных ключей шифрования. В современных версиях Windows, таких как Windows 8.1 и Windows 10, BitLocker поддерживает аппаратное ускорение. шифрование, если выполняются определенные требования (диск должен его поддерживать, должна быть включена безопасная загрузка и многие другие требования). Без аппаратного шифрования BitLocker переключается на программное шифрование, поэтому производительность вашего диска падает. BitLocker в Windows 10 поддерживает
количество методов шифрования, и поддерживает изменение стойкости шифра.
Примечание. В Windows 10 шифрование диска BitLocker доступно только в версиях Pro, Enterprise и Education. редакции. BitLocker может зашифровать системный диск (диск, на котором установлена Windows) и внутренние жесткие диски. В BitLocker To Go функция позволяет защитить файлы, хранящиеся на съемные диски, например, USB-накопитель.
Примечание. В Windows 10 шифрование диска BitLocker доступно только в версиях Pro, Enterprise и Education. редакции. BitLocker может зашифровать системный диск (диск, на котором установлена Windows) и внутренние жесткие диски. В BitLocker To Go функция позволяет защитить файлы, хранящиеся на съемные диски, например, USB-накопитель. Пользователь может настроить метод шифрования для BitLocker.
В Windows 10 есть несколько способов разблокировать диск. Хотя некоторые из них очевидны, другие методы могут быть полезны для автоматизации задач.
Чтобы разблокировать фиксированный или съемный диск BitLocker в Windows 10,
- Откройте проводник в Папка на этом ПК.
- Дважды щелкните диск, который хотите разблокировать.

- Введите пароль, чтобы разблокировать этот диск, и нажмите Разблокировать.

- Теперь диск разблокирован.
- Если у вас есть ключ восстановления, то, чтобы разблокировать диск с помощью ключа восстановления BitLocker, нажмите Больше опций в диалоговом окне пароля.
- Нажать на Введите ключ восстановления ссылка.

- Введите 48-значный ключ восстановления для этого диска.

Теперь диск разблокирован. Ты можешь сейчас проверить статус шифрования BitLocker для драйва.
Разблокируйте фиксированный или съемный диск BitLocker на панели управления
- Открытым Панель управления\ Система и безопасность \ Шифрование диска BitLocker.
- В правой части Диалог шифрования диска, найдите свой фиксированный диск.
- Нажать на Разблокировать диск ссылка.

- Введите пароль, чтобы разблокировать этот диск, и нажмите Разблокировать.
Вы сделали. BitLocker разблокирует диск.
Ты можешь сейчас проверить статус шифрования BitLocker для драйва.
Кроме того, вы можете разблокировать заблокированный диск из командной строки или PowerShell.
Разблокируйте фиксированный или съемный диск BitLocker в командной строке
- Откройте новая командная строка от имени администратора.
- Введите и выполните следующую команду:
управление-bde -unlock.: -пароль - Заменять с фактической буквой диска, который вы хотите расшифровать. Например:
управлять-bde -unlock E: -password.
- Введите свой пароль, чтобы разблокировать диск.
- Чтобы указать пароль восстановления, используйте следующую команду:
управление-bde -unlock.: -recoverypassword - Заменить часть в приведенной выше команде с 48-значным ключом восстановления, который у вас есть для диска.
- Чтобы указать файл восстановления, используйте следующую команду:
управление-bde -unlock.: -ключ восстановления - Заменить на полный путь к файлу резервной копии ключа восстановления, который вы сохранили ранее.
Теперь диск разблокирован. Ты можешь сейчас проверить статус шифрования BitLocker для драйва.
В качестве альтернативы вы можете использовать PowerShell для той же задачи.
Разблокировать фиксированный или съемный диск BitLocker в PowerShell
- Открытым PowerShell как администратор.
- Введите и выполните следующую команду:
Разблокировать-BitLocker -MountPoint ".: "-Password (Read-Host" Введите пароль "-AsSecureString) - Заменять с фактической буквой диска, который вы хотите расшифровать. Например,
Разблокировать-BitLocker -MountPoint "E:" -Password (Read-Host "Введите пароль" -AsSecureString).
- Нажмите клавишу Enter, чтобы разблокировать диск.
- Чтобы указать пароль восстановления, используйте следующую команду:
Разблокировать-BitLocker -MountPoint ".: "-RecoveryPassword - Заменить часть в приведенной выше команде с 48-значным паролем восстановления, который у вас есть для диска.
Вот и все.