Получите разные активные и неактивные окна в Windows 10
Многие пользователи Windows 10 очень расстроены тем фактом, что Microsoft заблокировала возможность иметь цветные строки заголовка для открытых окон. Из-за этого ограничения все окна, включая активные и неактивные, имеют белые строки заголовка. Пользователь не может легко определить, активно окно или нет. Единственный тонкий намек на активное окно - это то, что у него есть тень. Если вас не устраивает это нелепое изменение, вот решение.
Рекламное объявление
Тема по умолчанию, используемая в Windows 10, чрезвычайно проблематична и плохо спроектирована, поэтому один и тот же цвет отображается для заголовков и границ активного и неактивного окна. Microsoft, стремясь лишить пользователя большего выбора, заблокировала эту тему. Диспетчер окон рабочего стола в Windows 10 игнорирует цвета, установленные пользователем, и не применяет их к строкам заголовков окон. Хотя вы можете обойти это ограничение и получить цветные строки заголовка, по-прежнему нет простого способа отличить активные и неактивные строки заголовков окон - я считаю, что это фундаментальное нарушение юзабилити и лишает контроль Пользователь. Границы окна также остаются того же цвета. Что еще хуже, кнопки заголовков для «Свернуть», «Развернуть» и «Закрыть» также намеренно уменьшены, поэтому они не дают визуальной обратной связи, указывающей на активное окно. Попробуем все это исправить.
Как получить разные границы активного и неактивного окна и красную кнопку закрытия в Windows 10
Уловка состоит в том, чтобы активировать встроенную тему Aero Lite, которая по умолчанию входит в состав Windows 10. Как только вы это сделаете, работать с окнами в новой ОС Microsoft станет намного проще. Следуйте этим инструкциям:
- Активируйте тему Aero Lite, как описано здесь:Включите скрытую тему Aero Lite в Windows 10
- Откройте приложение "Настройки"..
- Зайдите в Персонализация - Темы и нажмите ссылку «Настройки темы»:
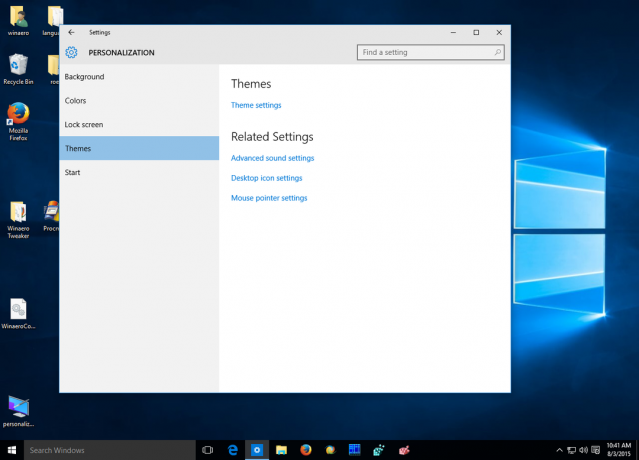
- Щелкните тему Aero Lite:
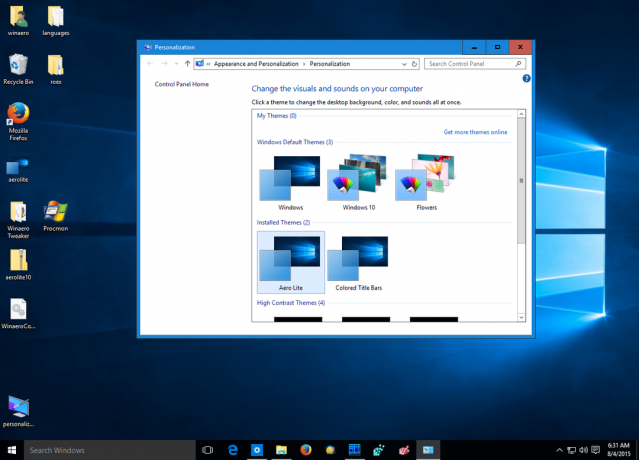
Когда тема Aero Lite включена, кнопка «Закрыть» снова окрашивается в красный цвет для активного окна, даже если вы не наводите на нее курсор, а текст в строке заголовка становится черным. Когда окно становится неактивным, красный цвет уходит с кнопки «Закрыть», а текст в строке заголовка и символы кнопки заголовка становятся серыми. Кроме того, границы окна становятся темнее для активных окон, и когда фокус теряется и когда окно становится неактивным, границы окна становятся бледными.
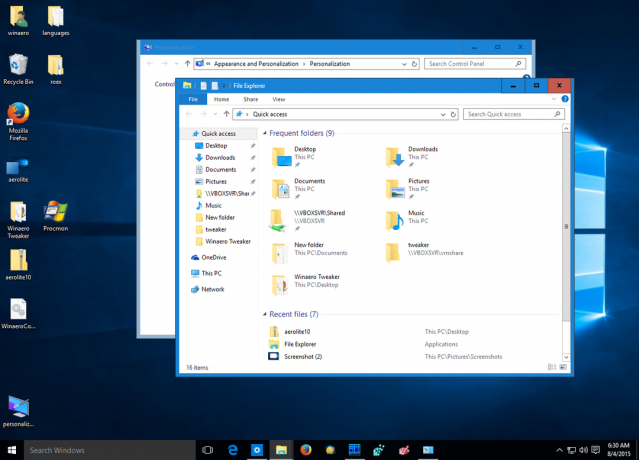
Даже базовые элементы управления, такие как полосы прокрутки и 3D-кнопки, становятся немного темнее серого цвета с темой Aero Lite, что делает их более заметными, и они становятся синими при наведении на них курсора. Линии разделения между вкладками (страницами свойств) также становятся темнее, а кнопки панели задач становятся более заметными благодаря улучшенному цветовому разделению. Обратной стороной, которую я вижу, является то, что текст в строке заголовка и панели задач больше не белый, а черный, что затрудняет чтение, если вы используете более темные цвета. Я исправил это. Если вы загрузите файл темы по ссылке ниже, вы получите белый текст вместо черного. Это приемлемый компромисс для возвращения возможности различать активные и неактивные окна.
Вы можете скачать готовую тему Aero Lite отсюда:
Скачать Aero Lite для Windows 10

