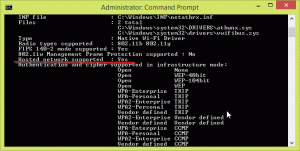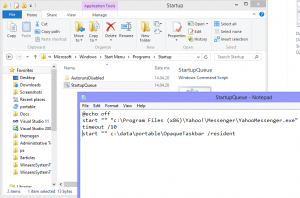Как включить или отключить адаптивную яркость в Windows 10
Адаптивная яркость - очень полезная функция Windows 10. Когда он включен, он регулирует яркость экрана с учетом интенсивности освещения окружающей среды. Если на вашем устройстве есть датчик внешней освещенности, он будет использоваться операционной системой для изменения уровня яркости дисплея. Если в комнате, где находится ваш компьютер, светло, яркость дисплея будет отрегулирована автоматически. Посмотрим, как включить или отключить эту функцию.
Рекламное объявление
По умолчанию эта функция была отключена на моем устройстве. Есть несколько способов включить его, давайте рассмотрим некоторые из них.
Оглавление.
- Включите адаптивную яркость в настройках
- Включите адаптивную яркость в параметрах электропитания
Включите адаптивную яркость в настройках
В приложении "Настройки" есть специальная опция, позволяющая
включить адаптивную яркость в Windows 10. Используйте его следующим образом.-
Открыть настройки.

- Перейдите в Система -> Дисплей.
- Справа найдите вариант Автоматическое изменение яркости при изменении освещения.

- Включите опцию.

Это мгновенно активирует функцию адаптивной яркости в Windows 10.
Чтобы отключить адаптивную яркость, просто отключите параметр «Автоматически изменять яркость при изменении освещения», и все готово.
Включите адаптивную яркость в параметрах электропитания
То же самое можно сделать с помощью старого доброго апплета Power Options. Чтобы получить к нему доступ, сделайте следующее.
- Нажмите Победить + р сочетания клавиш на клавиатуре, чтобы открыть диалоговое окно «Выполнить».
- В поле «Выполнить» введите следующее:
powercfg.cpl
Ударь Входить ключ.

- Это приведет вас к разделу параметров питания классической панели управления.

Там нажмите ссылку «Изменить настройки тарифного плана».
- Откроется следующее окно:
 Нажмите «Изменить дополнительные настройки для этого плана» внизу.
Нажмите «Изменить дополнительные настройки для этого плана» внизу.
- На экране появится следующее диалоговое окно:
 Там перейдите в Дисплей -> Включить адаптивную яркость.
Там перейдите в Дисплей -> Включить адаптивную яркость.
Включите его от батареи и при подключении к сети.
Вы можете использовать одни и те же параметры для отключения адаптивной яркости как при работе от батареи, так и при подключении к сети.
Как видите, приложение настроек Windows 10 не предлагает вам возможность отключить или включить адаптивную яркость отдельно для батареи и режима подключения. Эта опция остается в классической Панели управления. Так,
- Если вам нужно включить адаптивную яркость только при работе от батареи или при подключении к сети, обратитесь к классическому апплету Power Options.
- В остальных случаях вы можете использовать приложение «Настройки».
Вот и все.