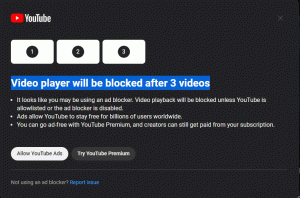Как включить DNS через HTTPS в Windows 10
Вы можете включить DNS через HTTPS в Windows 10 (DoH) в Windows 10, используя один из методов, доступных в ОС, включая настройки и реестр. DNS-over-HTTPS - относительно молодой веб-протокол. Его основная цель - повысить конфиденциальность и безопасность пользователей за счет предотвращения перехвата и манипулирования данными DNS со стороны Атаки типа "человек посередине" с использованием протокола HTTPS для шифрования данных между клиентом DoH и DNS на основе DoH резольвер.

План поддержки DoH в Windows 10 был обнаружен с рядом принципов, которые Microsoft собирается использовать при реализации этой функции в ОС. Microsoft планировала реализовать поддержку шифрования DNS-трафика еще в 2019 году, но пользователи смогли опробовать эту новую функцию только в 2020 году. Таким образом, Windows 10 Build 19628 была первой сборкой, включающей поддержку DoH.
Рекламное объявление
В этом посте будет показано, как включить и настроить функцию DNS через HTTPS (DoH) в Windows 10.
Включение DNS через HTTPS в Windows 10
- Открыть Приложение настроек. Вы можете нажать Победить + я чтобы открыть его быстрее.
- Перейдите к Сеть и Интернет> Статус.

- Нажмите на Характеристики.

- На следующей странице нажмите на Редактировать кнопка под Настройки DNS.
- Выбирать Руководство по эксплуатации.
- Укажите DNS-серверы, поддерживающие DoH (см. Список в следующей главе).
- Выбирать Только шифрование (DNS через HTTPS) из в Предпочтительное шифрование DNS раскрывающееся меню для каждого из серверов.

- Если вы используете IPv6 DNS, повторите предыдущий шаг для его настройки.
- Наконец, нажмите на Сохранить кнопка.

Вы сделали. Чтобы убедиться, что DoH действительно работает, прокрутите вниз содержимое страницы настроек сети. Вы должны увидеть «Зашифровано» рядом с Адрес DNS значение на Характеристики страница.
Список общедоступных DNS-серверов, поддерживающих шифрование, можно найти в таблице ниже.
Список серверов с поддержкой DoH
Вы можете использовать следующие общедоступные DNS-серверы поверх HTTPS-серверов.
| Владелец сервера | IPv4-адреса | IPv6-адреса |
| Cloudflare | 1.1.1.1 1.0.0.1 |
2606:4700:4700::1111 2606:4700:4700::1001 |
| 8.8.8.8 8.8.4.4 |
2001:4860:4860::8888 2001:4860:4860::8844 |
|
| Quad9 | 9.9.9.9 149.112.112.112 |
2620: fe:: fe 2620: fe:: fe: 9 |
Однако, если ваша версия Windows 10 не позволяет включить DNS через HTTPS в настройках, например параметры отсутствуют, вы можете применить настройку реестра, чтобы сделать то же самое. Это альтернативный метод приложению "Настройки".
Включите DNS через HTTPS в реестре
- Открыть Редактор реестра. Нажмите Win + R и введите
regeditв поле "Выполнить". - Перейдите к следующему ключу реестра.
HKEY_LOCAL_MACHINE \ SYSTEM \ CurrentControlSet \ Services \ Dnscache \ Parameters. - Справа измените или создайте новое 32-битное значение DWORD. EnableAutoDoh.
- Установите его значение на
2.
- Перезагрузите Windows 10..
Это активирует DNS через HTTPS, поэтому Windows 10 начнет отправлять и получать DNS-трафик через безопасные зашифрованные серверы. Однако вам необходимо изменить адрес DNS-сервера на адрес из приведенной выше таблицы. Вот как вы можете установить адрес DNS-сервера.
Изменить адрес сервера после включения DoH
- Открыть классическая панель управления. Нажмите Win + R и введите
контрольв поле "Выполнить", затем нажмите Входить. - Перейти к Панель управления \ Сеть и Интернет \ Центр управления сетями и общим доступом.
- Справа нажмите на Изменить свойства адаптера.

- в Сетевые соединения в окне, дважды щелкните ваше сетевое соединение.

- Нажмите Характеристики в следующем окне.

- В Свойства адаптера, выберите Интернет-протокол версии 4 (TCP / IPv4) запись и щелкните Характеристики кнопка.

- Выберите вариант "Используйте следующие адреса DNS-серверов:" на Общий таб. Введите адрес DNS-сервера, поддерживающего DoH.

- Если ваша сетевая конфигурация включает IPv6, укажите серверы IPv6 для Интернет-протокол версии 6 (TCP / IPv6) вариант.
- Нажмите Ok чтобы применить изменение.
Вы сделали.
Наконец, вы можете проверить, работает ли DNS через HTTPS после применения настройки реестра и вышеупомянутых изменений. Вы можете убедиться, что он работает, не увидев больше обычного текстового DNS-трафика с вашего устройства.
Убедитесь, что настройки DNS через HTTPS работают
- Откройте командная строка от имени администратора.
- Введите и выполните следующую команду, чтобы сбросить фильтр сетевого трафика:
pktmon filter удалить. - Введите и выполните следующую команду, чтобы добавить фильтр трафика для порта 53, используемого классическим DNS-портом:
pktmon filter add -p 53. - Выполните следующую команду, чтобы начать регистрацию трафика в реальном времени:
pktmon start --etw -m в реальном времени. - Все пакеты порта 53 будут выведены в командную строку. Если DoH работает, вы не должны видеть здесь трафик.

Вот и все.
Статьи по Теме:
- Включение DNS через HTTPS в Microsoft Edge
- Как включить DNS через HTTPS (DoH) в Opera
- Включение DNS через HTTPS в Chrome (DoH)
- Включение DNS через HTTPS в Firefox