Создать ярлык настроек Wi-Fi в Windows 10
Если ваше устройство с Windows 10 поставляется с адаптером беспроводной сети, его можно настроить в настройках. Специальная страница в разделе «Сеть и Интернет» содержит все необходимые настройки в одном месте. Сегодня мы увидим, как создать специальный ярлык, чтобы быстрее открывать эту страницу.
Рекламное объявление

Wi-Fi - это технология, которая позволяет пользователю подключаться к беспроводной локальной сети (WLAN). Это стандарт связи, который описывает, как высокочастотные радиоволны могут использоваться для обеспечения беспроводного высокоскоростного Интернета и сетевых подключений.
В настройках можно использовать параметры Wi-Fi для подключения вашего устройства к беспроводной сети, чтобы включить случайный MAC-адрес (если поддерживается), чтобы найди свой IP-адрес и для других связанных задач. Если вы часто открываете эти настройки, имеет смысл создать для них прямой ярлык.

Windows 10 предоставляет специальные команды для прямого открытия различных страниц настроек. Обратитесь к следующим статьям, чтобы узнать о них больше.
- Открывайте различные страницы настроек прямо в Windows 10 Anniversary Update.
- Как открывать различные страницы настроек прямо в Windows 10
Мы можем использовать соответствующую команду для создания ярлыка страницы настроек WiFi.
Чтобы создать ярлык настроек Wi-Fi в Windows 10, сделайте следующее.
Щелкните правой кнопкой мыши пустое место на рабочем столе. В контекстном меню выберите New - Shortcut (см. Снимок экрана).

В поле назначения ярлыка введите или скопируйте и вставьте следующее:
explorer.exe ms-настройки: сеть-Wi-Fi

В качестве имени ярлыка используйте строку «Настройки Wi-Fi» без кавычек. Фактически, вы можете использовать любое имя, какое захотите. По завершении нажмите кнопку «Готово».

Теперь щелкните правой кнопкой мыши созданный вами ярлык и выберите «Свойства».

На вкладке «Ярлык» нажмите кнопку «Сменить значок».
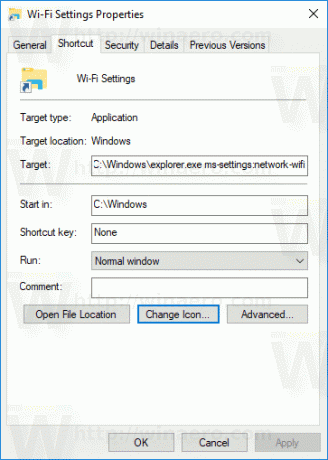
Укажите новый значок из C: \ Windows \ System32 \ imageres.dll файл.
См. Следующий снимок экрана: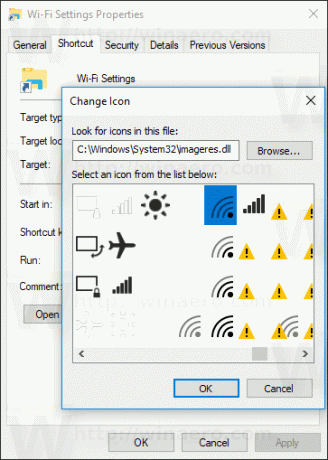
Щелкните OK, чтобы применить значок, затем щелкните OK, чтобы закрыть диалоговое окно свойств ярлыка.
Если дважды щелкнуть созданный вами ярлык, для вас откроется страница настроек Wi-Fi.

Вот и все.
