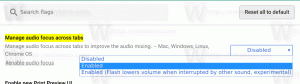Изменить размер хранилища защиты системы в Windows 10
Восстановление системы - это функция Windows 10 и нескольких предыдущих версий Windows, восходящая к Windows Me. Если вы время от времени используете функцию восстановления системы в Windows 10 чтобы вернуть вашу операционную систему к последней известной стабильной точке, когда она работала правильно, вы можете быть заинтересованы в изменении максимального дискового пространства, используемого для системы защита. По мере заполнения места старые точки восстановления будут автоматически удаляться для создания новых точек.
Рекламное объявление
Восстановление системы - не новая функция Windows 10. Эта технология была представлена в 2000 году в Windows Millenium Edition. Он был создан, чтобы помочь вам исправить ОС с помощью нескольких щелчков мышью, когда системные файлы или настройки повреждены. Он автоматически создает точки восстановления, которые представляют собой снимки системных файлов, программных файлов, драйверов и параметров реестра. Позже, если вы воспользуетесь функцией «Восстановление системы», чтобы восстановить компьютер на момент времени до того, как возникла какая-либо проблема, система Восстановление вернет ваш компьютер к предыдущей версии файлов и настроек из точки восстановления, которую вы указано. Восстановление системы не влияет на ваши личные документы или носители. Кроме того, вы можете отменить последнюю операцию восстановления, если она не решит вашу проблему.
Вот несколько интересных тем, связанных с восстановлением системы:
- Как включить восстановление системы в Windows 10
- Увеличьте частоту восстановления системы в Windows 10
- Создание точки восстановления системы при запуске в Windows 10
Вы можете использовать два метода для изменения размера хранилища защиты системы в Windows 10. Его можно изменить для каждого диска. Убедитесь, что в вашей учетной записи административные привилегии прежде чем продолжить.
Чтобы изменить размер хранилища защиты системы в Windows 10,
- Нажмите Победить + р вместе на клавиатуре. Появится диалоговое окно "Выполнить". В поле «Выполнить» введите следующее:
СистемаСвойстваЗащита

- В Свойства системы появится диалог с Системная защита вкладка активна. Под Настройки защиты, выберите диск (например, C :), для которого вы хотите изменить максимальный размер хранилища.
- Нажмите кнопку Настроить, чтобы открыть следующее окно:

- Настроить Максимальное использование ползунок на желаемый процент, затем щелкните Подать заявление а также Ok.
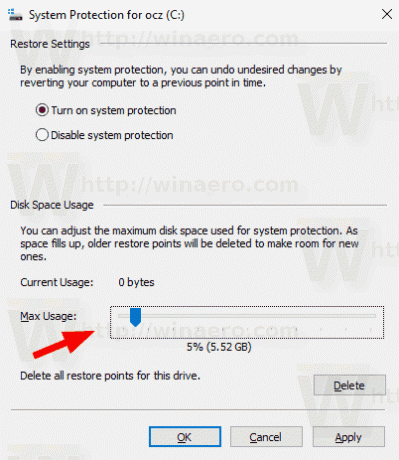
Вы сделали.
В качестве альтернативы вы можете использовать встроенный консольный инструмент. всадмин для изменения максимального дискового пространства, используемого для защиты системы.
Изменение размера хранилища защиты системы с помощью vssadmin
- Открытым командная строка с повышенными привилегиями.
- Введите или скопируйте и вставьте следующую команду:
vssadmin список shadowstorage
В выходных данных вы увидите текущий максимальный размер использования для всех дисков, на которых есть место для хранения теневых копий.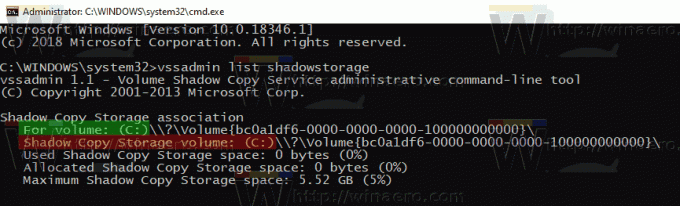
- Чтобы изменить размер хранилища защиты системы, введите и выполните следующую команду: vssadmin resize shadowstorage / for =
/on= /maxsize= - Заменять
с фактической буквой диска из Для объема строка в шаге 2. - Заменять
с фактической буквой диска из Объем хранилища теневых копий строка в шаге 2. - Заменять
в приведенной выше команде для фактического размера хранилища, который вы хотите установить.
Значение MaxSize должно быть больше или равно 1 МБ и указываться в следующих единицах: КБ, МБ, ГБ, ТБ, ПБ или ЭБ. Как вариант, это может быть выражено в процентах. Если единица измерения не указана, MaxSize по умолчанию использует байты. - Наконец, чтобы снять ограничение (установить размер хранилища на максимальное доступное пространство), опустите значение / maxsize.
Например,
vssadmin изменить размер shadowstorage / для = C: / on = C: / maxsize = 3%

В качестве альтернативы вы можете запустить следующее.
vssadmin изменить размер shadowstorage / для = C: / on = C: / maxsize = 20 ГБ
Вот и все.
Интересные статьи:
- Как запустить восстановление системы в Windows 10
- Создать ярлык мастера восстановления системы в Windows 10
- Как создать точку восстановления в Windows 10
- Увеличьте частоту восстановления системы в Windows 10
- Создание точки восстановления системы при запуске в Windows 10
- Создание точки восстановления системы по расписанию в Windows 10
- Удаление точки восстановления системы в Windows 10