Сделайте так, чтобы панель задач автоматически скрывалась в режиме планшета Windows 10
Как сделать так, чтобы панель задач автоматически скрывалась в режиме планшета Windows 10
Режим планшета - это специальный режим, ориентированный на сенсорный экран в Windows 10. Когда он включен, он изменяет поведение меню «Пуск» и превращает его в полноэкранный режим «Пуск». Универсальные приложения также открываются в полноэкранном режиме, а настольные приложения открываются в развернутом виде в режиме планшета. В обновлении Windows 10 Anniversary Update Microsoft добавила возможность автоматически скрывать панель задач в режиме планшета. Вот как включить эту полезную функцию.
Рекламное объявление
Начиная с недавно выпущенной сборки 14328 Windows 10, панель задач можно автоматически скрывать в Режим планшета. Это можно сделать, включив соответствующую опцию в приложении «Настройки». Процедура почти аналогична тому, что вам нужно сделать, чтобы автоматически скрыть панель задач в обычном режиме рабочего стола.
Примечание: когда панель задач скрыта, проведите пальцем от нижнего угла экрана к середине экрана, чтобы она появилась. тот же жест заставит его исчезнуть.
Чтобы сделать панель задач автоматически скрытой в режиме планшета в Windows 10
- Открыть настройки.
- Перейти к Система> Планшет страница.
- Справа нажмите на ссылку Изменить дополнительные настройки планшета.
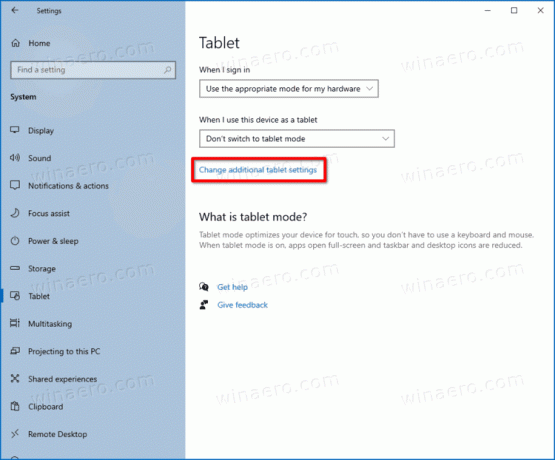
- На следующей странице включите опцию Автоматически скрывать панель задач в режиме планшета.
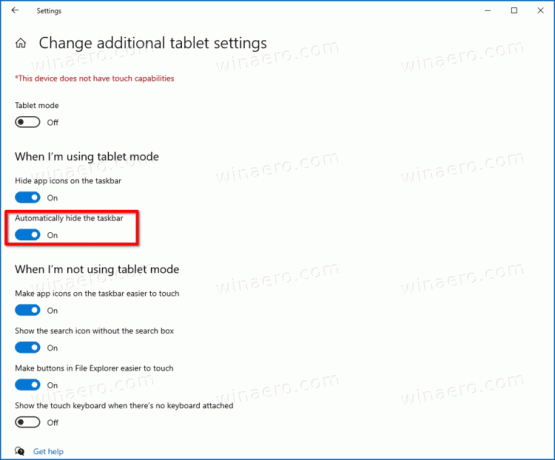
- Вы включили автоматическое скрытие панели задач в режиме планшета.
То же самое можно сделать на странице "Персонализация" в Настройках.
Сделайте панель задач автоматически скрытой в настройках персонализации
- Открыть настройки.
- Перейти к Персонализация> Панель задач.
- Справа включите Автоматически скрывать панель задач в режиме планшета вариант переключения.

Вы сделали!
Кроме того, вы можете применить настройку реестра. Это можно сделать следующим образом.
Использование настройки реестра
- Открыть редактор реестра.
- Перейдите к следующему ключу реестра:
HKEY_CURRENT_USER \ ПРОГРАММНОЕ ОБЕСПЕЧЕНИЕ \ Microsoft \ Windows \ CurrentVersion \ Explorer \ Advanced. Вы можете получить доступ к желаемому ключу реестра одним щелчком мыши. - Если у вас нет такого ключа, просто создайте его.
- Справа создайте новое 32-битное значение DWORD с именем Панель задачAutoHideInTabletMode. Обратите внимание, что даже если вы используете 64-битную Windows, вам все равно нужно создать 32-битное значение DWORD.
- Установите его значение data равным 1, чтобы включить автоматическое скрытие панели задач.

- Значение 0 отключает автоматическое скрытие панели задач.
- Чтобы применить изменения, внесенные путем редактирования реестра, вам необходимо: выход из вашей учетной записи Windows 10 и войдите обратно.
Вот и все.

