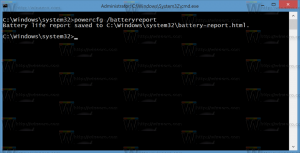Как запустить, остановить или перезапустить службу в Windows 10
Сегодня мы увидим, как управлять службами в Windows 10. Мы подробно рассмотрим, как запустить, остановить или перезапустить службу. Это может быть любая служба, установленная в ОС и работающая в фоновом режиме. Вот шаги.
Службы Windows - это специальные приложения, которые работают в фоновом режиме. Большинство из них не взаимодействуют с пользовательским сеансом и не имеют пользовательского интерфейса. Службы - одна из важнейших частей семейства операционных систем Windows NT, которое было запущено с Windows NT 3.1 и включает все современные версии Windows, такие как Windows 7, Windows 8 и Windows 10.
В Windows 10 огромное количество готовых сервисов. Многие сторонние приложения и даже драйверы устройств могут добавлять различные службы в Windows 10. Возможно, вам будет интересно узнать, как управлять службами, чтобы проверить, влияет ли служба каким-либо образом на поведение ОС. Прежде чем мы продолжим, я хотел бы напомнить вам, что у нас есть хорошая статья об отключении сервисов. Видеть
Как отключить службу в Windows 10. В нем объясняются некоторые основы услуг. Подразумевается, что отключенные службы не могут быть запущены, остановлены или перезапущены.Прежде чем продолжить, войти как администратор чтобы иметь возможность управлять услугами.
Для управления службами в Windows 10 нам нужно открыть специальную оснастку MMC под названием «Службы». Открыть его можно следующим образом.
Нажмите Победить + р сочетания клавиш на клавиатуре, чтобы открыть диалоговое окно «Выполнить». Тип services.msc в поле "Выполнить".
Консоль служб выглядит следующим образом.
В качестве альтернативы вы можете сделать следующее.
Нажмите Победить + Икс сочетания клавиш на клавиатуре, чтобы открыть меню опытного пользователя. Кроме того, вы можете щелкнуть правой кнопкой мыши меню «Пуск».
В меню выберите пункт Компьютерное управление.
Совет: вы можете настроить и настроить меню Win + X в Windows 10. Обратитесь к этим статьям:
- Настроить меню Win + X в Windows 10
- Восстановить ярлыки классической панели управления в меню Win + X в Windows 10
- Восстановить элементы панели управления в меню Win + X в Windows 10 Creators Update
- Добавить командную строку обратно в меню Win + X в Windows 10 Creators Update
Откроется утилита «Управление компьютером». Слева разверните представление в виде дерева до Services and Applications \ Services.
Примечание. Службы в Windows 10 имеют зависимости. Если вы остановите службу, все службы, зависящие от текущей службы, будут остановлены. Если вы снова запустите службу, ее зависимые службы не запустятся автоматически.
Как запустить службу в Windows 10
К запустить службу в Windows 10, выберите его в списке услуг.
На панели инструментов нажмите зеленую стрелку, чтобы запустить его.
В столбце статуса службы будет отображаться значение «Выполняется».
Вы также можете дважды щелкнуть нужную службу в списке служб, чтобы открыть ее свойства. Там нажмите кнопку «Пуск», чтобы запустить службу.
В качестве альтернативы вы можете использовать консольный инструмент «sc». Это мощное приложение, которое позволит вам управлять существующими службами в Windows 10.
Вы можете использовать sc следующее.
Откройте повышенная командная строка и введите следующие команды:
sc start "Название службы"
Примечание. Очень важно добавлять пробел после «=», а не перед ним.
Замените часть «Название службы» названием вашей службы. Имя службы можно найти в окне свойств службы, показанном выше.
Как остановить службу в Windows 10
Есть несколько способов остановить службу в Windows 10.
Вы можете использовать кнопку остановки на панели инструментов в оснастке «Службы»:
Вы можете остановить службу из окна свойств:
Наконец, вы можете остановить это, используя sc консольный инструмент. Выполните следующую команду в повышенная командная строка:
sc stop "Название услуги"
Замените часть «Название службы» названием вашей службы.
Как перезапустить службу в Windows 10
Те же методы можно использовать для перезапустить службу в Windows 10.
На панели инструментов в оснастке «Службы» есть кнопка перезапуска. Смотрите скриншот ниже.
Наконец, вы можете использовать приложение Диспетчер задач для запуска, остановки и перезапуска служб в Windows 10. Открыть диспетчер задач и перейдите на вкладку Services.
Примечание. Если вы не видите вкладок, нажмите кнопку «Подробнее».
Вот и все.