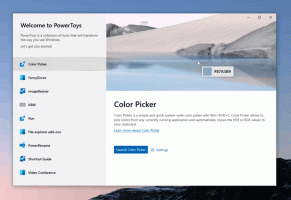Изменить метод шифрования BitLocker и надежность шифрования в Windows 10
Как изменить метод шифрования BitLocker и надежность шифрования в Windows 10
BitLocker в Windows 10 поддерживает ряд методов шифрования и поддерживает изменение стойкости шифра. Эти параметры можно настроить с помощью групповой политики или редактора реестра. В этом посте мы рассмотрим оба метода.BitLocker был впервые представлен в Windows Vista и до сих пор существует в Windows 10. Он был реализован исключительно для Windows и не имеет официальной поддержки в альтернативных операционных системах. BitLocker может использовать доверенный платформенный модуль (TPM) вашего ПК для хранения секретных ключей шифрования. В современных версиях Windows, таких как Windows 8.1 и Windows 10, BitLocker поддерживает аппаратное ускорение. шифрование, если выполняются определенные требования (диск должен его поддерживать, должна быть включена безопасная загрузка и многие другие требования). Без аппаратного шифрования BitLocker переключается на программное шифрование, поэтому производительность вашего диска падает.
Примечание. В Windows 10 шифрование диска BitLocker доступно только в версиях Pro, Enterprise и Education. редакции.
Методы шифрования Bitlocker и надежность шифра
Для фиксированных дисков и системного диска Windows 10 поддерживает следующие методы шифрования и стойкость шифра:
- AES-CBC 128 бит
- AES-CBC 256 бит
- XTS-AES 128 бит (используется по умолчанию)
- XTS-AES 256 бит
Для съемных дисков можно использовать те же алгоритмы шифрования, однако BitLocker по умолчанию AES-CBC 128 бит.
Вот два метода, которые вы можете использовать для настройки параметров шифрования данных. Помните, что BitLocker применяет настроенный метод шифрования и стойкость шифра при включении BitLocker для диска. Изменение метода не повлияет на уже зашифрованные диски. Вам необходимо отключить BitLocker для зашифрованного диска и снова включить его, чтобы применить новые параметры шифрования.
Чтобы изменить метод шифрования BitLocker и надежность шифрования в Windows 10,
- Откройте редактор локальной групповой политики. приложение.
- Перейдите к Конфигурация компьютера> Административные шаблоны> Компоненты Windows> Шифрование диска BitLocker налево.
- Справа найдите параметр политики Выберите метод шифрования диска и стойкость шифра (Windows 10 (версия 1511) и новее).
- Дважды щелкните по нему и установите политику на Включено.
- Теперь выберите метод шифрования для дисков операционной системы, фиксированных дисков с данными и съемных дисков с данными.
Вы сделали.
Установка для упомянутой политики значения «Не настроено» восстановит значения по умолчанию.
Кроме того, вы можете применить настройку реестра.
Изменение метода шифрования BitLocker и надежности шифра в реестре
- Открытым Редактор реестра.
- Перейдите к следующему ключу реестра:
HKEY_LOCAL_MACHINE \ ПРОГРАММНОЕ ОБЕСПЕЧЕНИЕ \ Политики \ Microsoft \ FVE.
Видеть как перейти к желаемому ключу реестра одним щелчком мыши. Если у вас нет такого ключа, то просто создайте его. - Чтобы указать метод шифрования диска BitLocker и стойкость шифра для фиксированные диски с данными, создайте новое 32-битное значение DWORD EncryptionMethodWithXtsFdv. Примечание: даже если вы под управлением 64-битной Windows, вам все равно нужно использовать 32-битное DWORD в качестве типа значения.
- Установите одно из следующих значений:
- 3 = AES-CBC 128 бит
- 4 = AES-CBC 256 бит
- 6 = XTS-AES 128 бит (это опция по умолчанию в Windows 10)
- 7 = XTS-AES 256 бит
- Для диски операционной системы, создайте новое 32-битное значение DWORD EncryptionMethodWithXtsOs.
- Установите одно из следующих значений:
- 3 = AES-CBC 128 бит
- 4 = AES-CBC 256 бит
- 6 = XTS-AES 128 бит (это опция по умолчанию в Windows 10)
- 7 = XTS-AES 256 бит
- Для съемные диски с данными, создайте новое 32-битное значение DWORD EncryptionMethodWithXtsRdv.
- Установите одно из следующих значений:
- 3 = AES-CBC 128 бит
- 4 = AES-CBC 256 бит
- 6 = XTS-AES 128 бит (это опция по умолчанию в Windows 10)
- 7 = XTS-AES 256 бит
- Чтобы изменения, внесенные настройкой реестра, вступили в силу, вам необходимо: выход и снова войдите в свою учетную запись.
Позже вы можете удалить EncryptionMethodWithXtsRdv, EncryptionMethodWithXtsOs, а также EncryptionMethodWithXtsFdv значения для восстановления метода шифрования по умолчанию для всех типов дисков.
Интересные статьи:
- Шифрование файла VHD или VHDX с помощью BitLocker в Windows 10
- Запретить запись на фиксированные диски, не защищенные BitLocker
- Создать ярлык для шифрования диска BitLocker в Windows 10
- Запретить запись на фиксированные диски, не защищенные BitLocker
- Отключить доступ для записи на съемные диски в Windows 10
- Включение или отключение шифрования устройства в Windows 10
- Как увидеть примененные групповые политики в Windows 10
- Все способы открыть редактор локальной групповой политики в Windows 10
- Применить групповую политику ко всем пользователям, кроме администратора в Windows 10
- Применение групповой политики к конкретному пользователю в Windows 10
- Сбросить все параметры локальной групповой политики сразу в Windows 10
- Включение Gpedit.msc (групповая политика) в Windows 10 Home