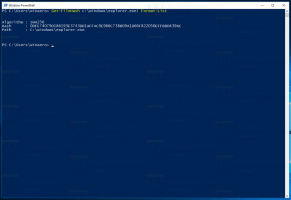Показать полный путь в строке заголовка проводника в Windows 10
В Windows 10 можно сделать так, чтобы проводник отображал полный путь к открытой папке. Это также отобразит полный путь к папке на кнопке на панели задач. Вот как включить и использовать эту опцию.
По умолчанию приложение File Explorer показывает только имя папки, открытой в текущем окне. См. Следующий снимок экрана:
На следующем изображении показан проводник с включенным полным путем к папке в строке заголовка.
Чтобы показать полный путь в строке заголовка проводника в Windows 10, сделайте следующее.
В пользовательском интерфейсе ленты Проводника нажмите Файл -> Изменить папку и параметры поиска.
Если у вас есть отключил ленту используя такой инструмент, как Ленточный дезайнер Winaero, нажмите F10 -> выберите меню Сервис - Параметры папки.
В диалоговом окне «Параметры проводника» перейдите на вкладку «Просмотр» и установите флажок (включите). Отобразить полный путь в строке заголовка. Смотрите скриншот ниже.
Если вам нужно изменить этот параметр с помощью настройки реестра, это также возможно.
Открыть Приложение "Редактор реестра" а также перейти к ключ
HKEY_CURRENT_USER \ Программное обеспечение \ Microsoft \ Windows \ CurrentVersion \ Explorer \ CabinetState
Здесь создайте новое 32-битное значение DWORD и назовите его Полный путь. Установите его значение data равным 1. Если у вас уже есть это значение, просто измените его.
Примечание: даже если вы под управлением 64-битной версии Windows, вам все равно нужно создать 32-битное значение DWORD.
Выйти из Windows 10 учетная запись, чтобы применить изменения, внесенные этой настройкой. В качестве альтернативы вы можете просто перезапустите оболочку проводника в Windows 10.
Теперь приложение File Explorer будет отображать полный путь к папке в строке заголовка.
Вы также можете добавить идентификатор процесса (PID) в строку заголовка проводника в Windows 10. Используя этот PID, вы можете быстро определить соответствующий процесс в диспетчере задач (или в любом другом диспетчере процессов, который может отображать идентификатор процесса). Это может быть полезно, когда вам нужно убить или проанализировать конкретный экземпляр explorer.exe.