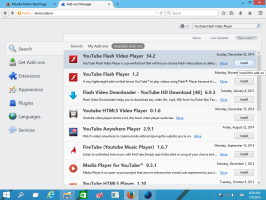Отключить запрос загрузки Edge в Windows 10
Microsoft Edge - это приложение веб-браузера по умолчанию в Windows 10. Это универсальное приложение (UWP) с поддержкой расширений, быстрым механизмом рендеринга и упрощенным пользовательским интерфейсом. В этой статье мы увидим, как отключить запрос на загрузку в Windows 10.
Рекламное объявление
В последних выпусках Windows 10 Edge претерпел множество изменений. Теперь в браузере есть расширение служба поддержки, EPUB подставка, встроенная PDF-ридер, способность к экспортировать пароли и избранное и ряд других полезных функций, таких как возможность Полный экран одним нажатием клавиши. В Windows 10 Creators Update Edge получил поддержку групп вкладок (Отложить вкладки в сторону). В Windows 10 Обновление Fall Creators, браузер был обновлен с помощью Fluent Design.
Когда вы загрузили файл, Edge показывает всплывающее диалоговое окно в нижней части окна.

Обычно он поставляется с такими параметрами, как «Открыть», «Выполнить», «Сохранить как» и «Отменить». Это диалоговое окно можно отключить, чтобы случайно не щелкнуть по нему. После того, как вы отключите его, все ваши загрузки будут автоматически сохраняться в
папка загрузки по умолчанию без лишних подсказок.Чтобы отключить запрос загрузки Edge в Windows 10, сделайте следующее.
- Откройте Edge и нажмите кнопку «Настройки» с тремя точками.

- На панели настроек щелкните значок Настройки элемент.
- В настройках прокрутите вниз до Расширенные настройки и нажмите кнопку Просмотр дополнительных настроек.
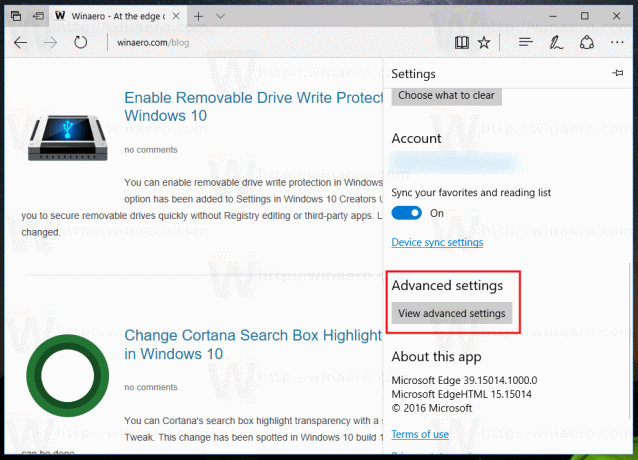
- В дополнительных настройках перейдите в раздел Загрузки и отключите опцию Всегда спрашивайте меня, что делать с каждой загрузкой.
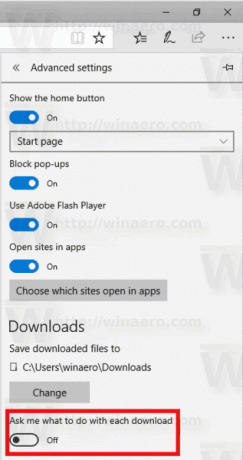
Вы сделали!
Эту функцию можно отключить с помощью настройки реестра. Давайте рассмотрим, как это сделать.
Отключить запрос загрузки Edge с помощью настройки реестра
- Открыть Приложение "Редактор реестра".
- Перейдите к следующему ключу реестра.
HKEY_CURRENT_USER \ SOFTWARE \ Classes \ Local Settings \ Software \ Microsoft \ Windows \ CurrentVersion \ AppContainer \ Storage \ microsoft.microsoftedge_8wekyb3d8bbwe \ MicrosoftEdge \ Download
Узнайте, как перейти к ключу реестра одним щелчком.
- Справа создайте или измените новое 32-битное значение DWORD. EnableSavePrompt. Оставьте его значение data равным 0.
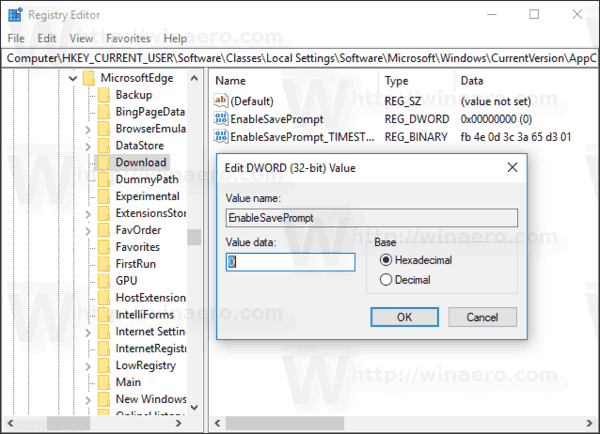
Примечание: даже если вы под управлением 64-битной Windows вы все равно должны создать 32-битное значение DWORD. - Чтобы изменения, внесенные настройкой реестра, вступили в силу, вам необходимо: выход и войдите в свою учетную запись пользователя.
Вот и все.