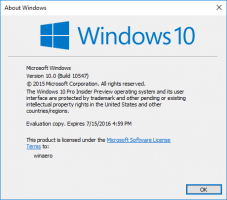Изменить частоту сохранения истории файлов в Windows 10
История файлов - очень полезная функция Windows 10. Он позволяет создавать резервные копии важных данных, хранящихся в папках «Документы», «Изображения», «Музыка», «Видео» и «Рабочий стол». Вы можете указать диск, на котором вы планируете хранить резервную копию. Это предотвратит потерю данных в случае, если что-то пойдет не так. Сегодня мы увидим, как изменить частоту сохранения копий файлов с историей файлов в Windows 10.
Рекламное объявление
Windows 10 поставляется со встроенной системой резервного копирования под названием «История файлов». Это позволяет пользователю создавать резервную копию файлов, хранящихся на вашем ПК. Есть несколько вариантов использования этой функции. Например, с его помощью можно перенести файлы со старого компьютера на новый. Или вы можете использовать его для резервного копирования файлов на внешний съемный диск. Функция истории файлов была впервые представлена в Windows 8 и была улучшена в Windows 10. Это позволяет просматривать и восстанавливать разные версии файлов.
История файлов требует использования файловой системы NTFS. История файлов использует функцию журнала NTFS для отслеживания изменений файлов. Если журнал содержит записи об изменениях, История файлов автоматически включает обновленные файлы в архив. Эта операция очень быстрая.
История файлов автоматически создает резервные копии ваших данных по расписанию. на диск, который вы выбираете сохранить в.
Чтобы изменить частоту сохранения истории файлов в Windows 10, сделайте следующее.
- Открыть Приложение настроек.

- Перейдите в Обновление и безопасность -> Резервное копирование.
- Перейдите по ссылке Больше опций справа.

- На следующей странице выберите, как часто сохранять резервные копии в Сделайте резервную копию моих файлов.


Вы сделали!
История файлов будет хранить резервные копии ваших файлов из папки, которые вы добавили.
Кроме того, вы можете использовать классическое приложение панели управления для того же.
Настроить историю файлов с помощью панели управления
- Откройте классику Панель управления.
- Перейдите в Панель управления \ Система и безопасность \ История файлов. Это выглядит следующим образом (скриншот ниже из Windows 10 build 16299):

- Нажать на Передовой настройки ссылка слева.

- Выберите, как долго вы хотите хранить копии ваших файлов в Сохранять копии файлов выпадающий список.

- Нажмите на Сохранить изменения.
По завершении вы можете закрыть апплет панели управления историей файлов.
Статьи по Теме:
- Как включить историю файлов в Windows 10
- Изменить диск для истории файлов в Windows 10
- Как долго хранить историю файлов в Windows 10
- Удалить старые версии истории файлов в Windows 10
- Как сбросить историю файлов в Windows 10
Вот и все.