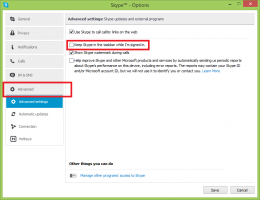Изменить поведение запросов UAC для администраторов в Windows 10
Контроль учетных записей пользователей, или просто UAC, является частью системы безопасности Windows, которая не позволяет приложениям вносить нежелательные изменения на ваш компьютер. По умолчанию в приглашении UAC отображается диалоговое окно с да а также Нет кнопки для администраторов. В Windows 10 это поведение можно изменить. Приглашение UAC можно автоматически отклонить или настроить его отображение на безопасный рабочий столили установите другие параметры. Давайте их рассмотрим.
Начиная с Windows Vista, Microsoft добавила новую функцию безопасности под названием Контроль учетных записей пользователей (UAC). Он пытается помешать вредоносным приложениям делать потенциально опасные вещи на вашем компьютере. Когда какое-либо программное обеспечение пытается изменить системные части реестра или файловой системы, Windows 10 показывает диалоговое окно подтверждения UAC, в котором пользователь должен подтвердить, действительно ли он хочет изменения. Обычно приложения, требующие повышения прав, связаны с управлением Windows или вашим компьютером в целом. Хорошим примером может служить приложение «Редактор реестра».
UAC имеет разные уровни безопасности. Когда его варианты установлены на Всегда уведомлять или Дефолт, ваш рабочий стол будет затемнен. Сеанс будет временно переключен на безопасный рабочий стол без открытых окон и значков, содержащий только запрос на повышение прав от Управления учетными записями пользователей (UAC).
Члены Администраторыгруппа пользователей необходимо подтвердить или отклонить запрос UAC без предоставления дополнительных учетных данных (запрос согласия UAC). Пользователи без административных привилегий необходимо дополнительно ввести действительные учетные данные для учетной записи локального администратора (запрос учетных данных UAC).
В Windows 10 есть специальная политика безопасности, которая позволяет администраторам изменять поведение подсказок UAC.
Поддерживаемые параметры
- Поднять без подсказки: Позволяет административным учетным записям выполнять операцию, требующую повышения прав, без дополнительного подтверждения.
- Запрашивать учетные данные на защищенном рабочем столе: Запрос UAC запросит имя пользователя и пароль. Чтобы продолжить, пользователь должен предоставить действительные учетные данные. Появляется подсказка на безопасном рабочем столе.
- Запрос согласия на защищенном рабочем столе: Появится приглашение UAC на безопасном рабочем столе с да а также Нет кнопки.
- Запрос учетных данных: Пользователю будет предложено ввести имя пользователя и пароль административной учетной записи. Необходимо ввести действительные учетные данные. Экран не будет затемнен.
- Запрос согласия: Приглашение UAC появится на обычном (не затемненном) рабочем столе с да а также Нет кнопки.
- Запрос на согласие для двоичных файлов, отличных от Windows (по умолчанию): Появляется запрос UAC на безопасном рабочем столе с да а также Нет кнопки для исполняемых файлов, не подписанных Microsoft, т. е. для сторонних приложений.
Если вы используете Windows 10 Pro, Enterprise или Education версия, вы можете использовать приложение Local Security Policy для изменения политики. Все выпуски Windows 10, включая Windows 10 Home, могут использовать настройку реестра, упомянутую ниже.
Чтобы изменить поведение запросов UAC для администраторов в Windows 10,
- Нажмите Победить + р вместе на клавиатуре и введите:
secpol.msc
Нажмите Ввод.
- Откроется локальная политика безопасности. Перейти к Локальные политики пользователя -> Параметры безопасности.
- Справа прокрутите до опции Контроль учетных записей пользователей: поведение запроса на повышение прав для администраторов.
- Дважды щелкните эту политику, чтобы изменить ее значение.
- Выберите поведение UAC, которое вы хотите настроить для администраторов.
Если ваша версия Windows не включает secpol.msc инструмент, вы можете применить настройку реестра, как описано ниже.
Включение запроса UAC для встроенного администратора с настройкой реестра
- Открытым Редактор реестра.
- Перейдите к следующему ключу реестра:
HKEY_LOCAL_MACHINE \ SOFTWARE \ Microsoft \ Windows \ CurrentVersion \ Policies \ System
Совет: см. как перейти к желаемому ключу реестра одним щелчком мыши.
Если у вас нет такого ключа, то просто создайте его.
- Здесь измените или создайте новое 32-битное значение DWORD ConsentPromptBehaviorAdmin. Примечание: даже если вы под управлением 64-битной Windows вы все равно должны создать 32-битное значение DWORD.
- 0 - Поднять без запроса
- 1 - запрашивать учетные данные на защищенном рабочем столе
- 2 - Запрос согласия на защищенном рабочем столе
- 3 - Запрос учетных данных
- 4 - Запрос согласия
- 5 - Запрос согласия для двоичных файлов, отличных от Windows
- Перезагрузите Windows 10..
Чтобы сэкономить свое время, вы можете загрузить следующие готовые файлы реестра.
Скачать файлы реестра
Настройка отмены включена.
Вот и все.
Статьи по Теме:
- Изменить поведение запросов UAC для стандартных пользователей в Windows 10
- Отключить затемненный безопасный рабочий стол для запроса UAC в Windows 10
- Скрыть учетную запись администратора из приглашения UAC в Windows 10
- Включить CTRL + ALT + Удалить запрос для UAC в Windows 10
- Создайте ярлык с повышенными привилегиями, чтобы пропустить запрос UAC в Windows 10
- Как изменить настройки UAC в Windows 10
- Кнопка Fix Yes отключена в диалоговых окнах UAC в Windows 10, Windows 8 и Windows 7
- Как выключить и отключить UAC в Windows 10