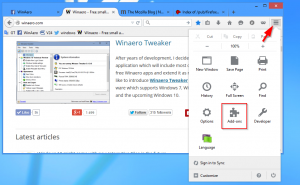Как открыть корзину в Windows 11
В этом посте подробно описаны несколько способов открыть значок корзины в Windows 11, даже если вы удалите его значок с рабочего стола. По умолчанию Windows 11 имеет значок корзины на рабочем столе, предоставляя пользователям простой и удобный доступ к недавно удаленным файлам. Поскольку многие пользователи предпочитают, чтобы их рабочий стол был аккуратным и без значков, многие люди используют Google "Как скрыть значок корзины в Windows 11."
Забавно то, что как только вы удалите значок с рабочего стола, Windows 11 не сможет открыть корзину. Windows не возвращает результатов при поиске корзины в Windows Search или PowerToys Run. Это оставляет многих пользователей озадаченными и недоумевающими, как открыть корзину в Windows 11.
Открыть корзину в Windows 11
Конечно, самый быстрый способ открыть корзину в Windows 11 - использовать ярлык на рабочем столе, но, как мы уже говорили ранее, некоторым пользователям не нужны значки на своих рабочих столах. Если вы один из таких пользователей, вот все способы открыть корзину.
Использование проводника
- Открытым Проводник в Windows 11, нажав Победить + E ярлык или значок на панели задач.
- Щелкните адресную строку и введите Корзина.
- Нажмите Входить.
Откройте корзину в Windows 11 из диалогового окна «Выполнить».
Вы можете запустить корзину в Windows 11 с помощью диалогового окна «Выполнить» двумя способами. Вот первый.
Чтобы открыть корзину из диалогового окна «Выполнить», выполните следующие действия.
- Нажмите Победить + р и введите следующую команду:
оболочка: рабочий стол. - Нажмите Входить выполнить команду. Windows запустит корзину в новом окне.
Обратите внимание, что Windows 11 отображает корзину, панель управления и другие популярные элементы в папке «Рабочий стол», даже если на самом рабочем столе нет ярлыков.
А вот и второй способ открыть корзину в Windows 11 с помощью «Выполнить».
- Нажмите Победить + р, чтобы открыть диалоговое окно «Выполнить».
- Введите следующую команду:
Оболочка explorer.exe: RecycleBinFolder. - Нажмите Входить.
Примечание. Команда быстрого доступа - это команда оболочки. Узнать больше о Команды оболочки Windows 11.
Добавить корзину для быстрого доступа в проводнике
Если вы часто используете корзину в Windows 11, вы можете добавить ярлык на главную страницу или в раздел быстрого доступа на панели навигации.
Чтобы добавить корзину для быстрого доступа в проводнике, сделайте следующее.
- Откройте корзину, используя любой из ранее упомянутых методов.
- Щелкните и удерживайте значок корзины в адресной строке и перетащите его в раздел быстрого доступа. Windows 11 создаст ярлык и закрепит его.
- Либо щелкните правой кнопкой мыши значок быстрого доступа в области навигации и выберите Закрепить текущую папку в быстром доступе.
Теперь вы можете открыть корзину в Windows 11 из любого места в проводнике. Обратите внимание, что Windows 11 прикрепляет ярлыки к разделу быстрого доступа и спискам переходов на панели задач, что означает, что вы можете открыть корзину в Windows 11, щелкнув правой кнопкой мыши значок проводника.
Другой вариант - добавить ярлык для корзины на главную страницу, где проводник перечисляет ваши диски. Эта часть менее удобна для пользователя и требует немного повозиться с реестром Windows. Вы можете сделать это вручную или использовать готовые файлы.
Добавить корзину в папку на этом компьютере в проводнике
- Нажмите Победить + р и войдите в
regeditкоманда для запуска редактора реестра. - Идите по следующему пути:
HKEY_LOCAL_MACHINE \ SOFTWARE \ Microsoft \ Windows \ CurrentVersion \ Explorer \ MyComputer \ NameSpace. - Щелкните правой кнопкой мыши
NameSpaceключ и выберите Создать> Ключ. - Переименуйте новый ключ в
{645FF040-5081-101B-9F08-00AA002F954E}. - Перезапустите проводник в Windows 11..
Вы сделали. Чтобы удалить корзину из проводника позже, удалите ключ {645FF040-5081-101B-9F08-00AA002F954E}.
Готовые к использованию файлы реестра
Чтобы сэкономить ваше время, вы можете использовать готовые файлы REG. Сделайте следующее.
- Загрузите файлы реестра в ZIP-архиве, используя эта ссылка.
- Распакуйте файлы и при необходимости разблокируйте их.
- Запустить
Добавить корзину в проводник в Windows 11.regчтобы добавить значок корзины. - Подтвердите изменения в реестре, нажав ОК.
- Перезапустите проводник..
- Чтобы удалить корзину из проводника, используйте
Удалить корзину в проводнике в Windows 11.regфайл.
Теперь вы можете открыть корзину в Windows 11 в проводнике в разделе «Устройства и диски».
Добавить корзину в область навигации в проводнике
Вы можете добавить корзину на панель навигации (левая панель) проводника, чтобы она всегда была на расстоянии одного щелчка мыши. Вот как это сделать.
Чтобы вручную добавить значок корзины в область навигации в проводнике, выполните следующие действия.
- Загрузите приложение Winaero Tweaker с здесь, распаковать и установить.
- Запустите приложение и перейдите в Проводник> Панель навигации - Пользовательские элементы.
- Там нажмите на Добавить расположение оболочки кнопка. В следующем диалоговом окне найдите и отметьте пункт «Корзина».
-
Теперь нажмите на Добавлятьи наслаждайтесь Корзина запись в области навигации.
Вы сделали. Хотя Winaero Tweaker может сэкономить вам время, вы можете узнать, как это сделать вручную. Ну вот.
Ручной метод
- Запустить
regedit.exeприложение как Доверенный установщик. Это обязательный шаг, иначе вы не сможете изменить реестр. - Просмотрите левое древовидное представление до
HKEY_CLASSES_ROOT \ CLSID \ {645FF040-5081-101B-9F08-00AA002F954E} \ ShellFolderдорожка. - Там создайте новое значение DWORD
Система. IsPinnedToNameSpaceTreeи установите его значение data равным 1. - Теперь откройте следующий ключ:
HKEY_CLASSES_ROOT \ Wow6432Node \ CLSID \ {645FF040-5081-101B-9F08-00AA002F954E} \ ShellFolderи создайте то же значение здесь и установите его на 1. - Закройте все открытые окна проводника и откройте новое.
Значок корзины появится в нижней части панели навигации.
Наконец, вы можете закрепить папку «Корзина» в меню «Пуск» для еще более быстрого доступа.
Как закрепить корзину в меню Пуск в Windows 11
Чтобы закрепить корзину в меню «Пуск», сначала необходимо создать ярлык на рабочем столе. Сделайте следующее.
- Щелкните правой кнопкой мыши на рабочем столе и выберите "Персонализировать."
- Щелкните значок "Темы" кнопка.
- Прокрутите вниз и найдите "Настройки значка рабочего стола" ссылка.
- в следующем диалоговом окне отметьте опцию «Корзина» и нажмите Ok.
- Теперь на рабочем столе щелкните правой кнопкой мыши значок корзины и выберите Прикрепить к началу.
- Ты можешь сейчас скрыть корзину с рабочего стола.
Вот и все.