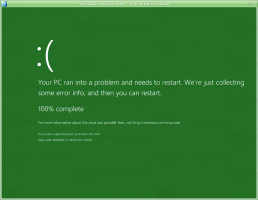Измените порядок или удалите команды меню Win + X в Windows 10
Как переставить или удалить команды меню Win + X в Windows 10
В Windows 8 Microsoft представила функцию для пользователей мыши, доступ к которой можно получить, щелкнув правой кнопкой мыши в нижнем левом углу экрана - меню Win + X. В Windows 8.1 и Windows 10 вы можете просто щелкнуть правой кнопкой мыши кнопку «Пуск», чтобы отобразить ее. В этом меню есть ярлыки для полезных административных инструментов и системных функций. Хотя это не настраиваемая часть Windows 10, вы можете переупорядочивать элементы меню и удалять те, которые никогда не используете.
Однако это не настраиваемая часть операционной системы. Пользователь не может добавлять желаемые приложения и команды в меню Win + X.
- Щелкните правой кнопкой мыши кнопку «Пуск». Вместо контекстного меню панели задач Windows 10 показывает меню Win + X.
- Или нажмите сочетания клавиш Win + X на клавиатуре.
Win + X Содержание меню
На самом деле все пункты меню Win + X - это файлы ярлыков (.LNK). Они хранятся в % LocalAppdata% \ Microsoft \ Windows \ WinX
- Group1 - нижняя секция,
- Группа 2 - средняя,
- Группа 3 - топ.
Настройка меню Win + X - непростая задача, потому что Microsoft намеренно усложнил к настроить это чтобы сторонние приложения не злоупотребляли им и не помещали туда свои ярлыки. Все ярлыки особенные - они передаются через хеш-функцию Windows API, а затем хэш сохраняется внутри этих ярлыков. Его присутствие сообщает меню Win + X, что ярлык «одобрен», и только тогда он появится в меню, иначе он будет проигнорирован.
Однако вы можете перемещать или переупорядочивать пункты меню Win + X без использования сторонних инструментов. Вот как это можно сделать. В качестве примера процедуры я использую запись «Настройки».
Чтобы переупорядочить команды меню Win + X в Windows 10,
- Открытым Проводник.
- Зайти в папку
% LocalAppdata% \ Microsoft \ Windows \ WinX. Вставьте этот путь в адресную строку проводника и нажмите Входить ключ. - Открыть
Группа 2папку и вырезать (Ctrl + Икс) Панель управления элемент. - Вставьте это в
Группа 1папка. - Вуаля, пункт «Настройки» теперь находится внизу вместе с записью на рабочем столе!
Совет: если вы видите повторяющиеся записи, просто перезапустить проводник или выход и войдите обратно.
Примечание: имейте в виду, что Microsoft может внести больше изменений в Windows 10, поэтому этот трюк может перестать работать в любой момент. Если это не сработает, оставьте комментарий, указав свою версию Windows 10 и ее номер сборки.
Теперь давайте посмотрим, как удалить запись из меню Win + X.
Чтобы удалить команду меню Win + X в Windows 10,
- Открытым Проводник.
- Зайти в папку
% LocalAppdata% \ Microsoft \ Windows \ WinX. Вставьте этот путь в адресную строку проводника и нажмите Входить ключ. - Откройте папку Group1 (внизу), Group2 (в центре) или Group3 (вверху), чтобы найти нужный ярлык.
- Резать (Ctrl + Икс) элемент, который вы хотите удалить. Например, Группа3 \ Система.
- Вставить в корневую папку,
% LocalAppdata% \ Microsoft \ Windows \ WinX. - Запись исчезла из меню Win + X.
До:
После:
Предупреждение! Не * удаляйте * ярлыки с помощью команды «Удалить». В противном случае вы не сможете быстро их восстановить, если передумаете позже.
Восстановить удаленные элементы
Чтобы восстановить любой удаленный элемент, просто переместите его из % LocalAppdata% \ Microsoft \ Windows \ WinX папку обратно в исходное место под Группа 1.. Группа 3 подпапка.
Дальнейшая настройка
Вы также можете переименовать ярлыки Win + X Menu в Windows 10 без использования сторонних инструментов.
Наконец, чтобы настроить пользовательское меню Win + X, вы можете использовать Редактор меню Win + X приложение. Win + X Menu Editor - это бесплатный инструмент с простым в использовании графическим интерфейсом, который не исправляет какие-либо системные файлы для отключения проверки хэша. С его помощью вы можете добавлять или удалять ярлыки в меню Win + X, изменять их названия и порядок.
Вы можете скачать Win + X Menu Editor отсюда.
Вот и все.