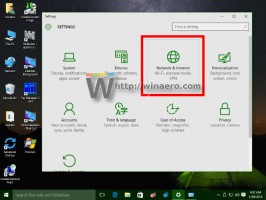Windows 10 меню "Пуск" Архивы
Windows 10 поставляется с полностью переработанным меню «Пуск», которое сочетает в себе живые плитки, представленные в Windows 8, с классическими ярлыками приложений. Он имеет адаптивный дизайн и может использоваться на дисплеях различных размеров и разрешений. В этой статье мы увидим, как переименовать элементы, которые вы видите в разделе «Все приложения» в меню «Пуск» в Windows 10.
Для более быстрого доступа Windows 10 позволяет закреплять папки, диски, приложения, контакты (приложение «Люди»), библиотеки, OneDrive, сетевые расположения и определенные страницы параметров в меню «Пуск». Закрепленные локации можно быстро открыть парой кликов. Для приложений Store в меню «Пуск» отображаются живые плитки (если они поддерживаются закрепленным приложением), поэтому вы можете сразу увидеть полезные обновления.
Начиная с Windows 10 Build 17083, вы можете отключить контекстные меню для приложений и плиток в меню «Пуск» для всех пользователей. Появилась новая опция групповой политики, которая позволяет применить ограничение к меню «Пуск», поэтому пользователи не смогут открывать контекстное меню для пунктов меню «Пуск».
Windows 10 поставляется с полностью переработанным меню «Пуск», которое сочетает в себе живые плитки, представленные в Windows 8, с классическими ярлыками приложений. Он имеет адаптивный дизайн и может использоваться на дисплеях различных размеров и разрешений. В этой статье мы увидим, как удалить список недавно добавленных приложений из меню «Пуск» в Windows 10.
В Windows 10 вы можете закрепить отдельные страницы приложения «Настройки» в меню «Пуск». Это позволит вам быстрее получить доступ к часто используемым настройкам / страницам настроек. В этой статье мы увидим, как это можно сделать.
В Windows 10 можно удалить параметр «Спящий режим» из меню кнопки питания в меню «Пуск». В спящем режиме расходуется очень мало энергии, ваш компьютер возобновляет работу быстрее, и вы сразу же возвращаетесь к тому месту, где остановились. Однако, если вы предпочитаете использовать спящий режим вместо сна, вы можете избавиться от дополнительной опции в меню питания. Вот как это сделать.
Windows 10 позволяет удалять приложения прямо из меню «Пуск». Вы можете щелкнуть правой кнопкой мыши приложение в списке слева или закрепленную плитку справа, чтобы открыть контекстное меню. Там вы увидите команду контекстного меню Удалить. Если вы не рады видеть это там или хотите отключить команду для определенных пользователей вашего ПК, вот как это можно сделать.
Как вы, возможно, уже знаете, Windows 10 поставляется с усовершенствованным пользовательским интерфейсом меню «Пуск». Это позволяет изменять размер его площади плиткой. Также можно изменить только его высоту или ширину. Посмотрим, как это можно сделать.
Windows 10 поставляется с полностью переработанным меню «Пуск», которое сочетает в себе живые плитки, представленные в Windows 8, с классическими ярлыками приложений. Он имеет адаптивный дизайн и может использоваться на дисплеях различных размеров и разрешений. В этой статье мы увидим, как настроить область «Все приложения» в меню «Пуск», где хранится большинство ярлыков приложений.
Как сделать меню Пуск в Windows 10 полноэкранным
В Windows 10 Microsoft удалила начальный экран, который был доступен как в Windows 8, так и в Windows 8.1. Вместо этого Windows 10 предлагает новое унифицированное меню «Пуск», которое можно использовать в качестве начального экрана. Специальная опция позволяет сделать меню Пуск полноэкранным. Посмотрим, как это можно сделать.