Отключить элементы управления и элементы Animate внутри Windows
Как включить или отключить элементы управления и элементы Animate внутри Windows в Windows 10
По умолчанию в Windows 10 включены многие эффекты, которые радуют глаз. Вы можете видеть анимацию на начальном экране, панели задач, открытии и закрытии приложений, эффектах тени, открывающихся полях со списком и т. Д., Чтобы пользовательский интерфейс выглядел более плавным. Windows 10 использует ряд отдельных анимаций для элементов управления, которые вы видите внутри окна, таких как полосы прокрутки, кнопки, вкладки и т. Д.

Эффекты анимации оконного элемента включают:
Рекламное объявление
- Эффект медленного затухания стрелок полосы прокрутки.
- Эффект медленного затухания кнопок и вкладок в диалоговых окнах.
- Циклическое пульсирующее воздействие на кнопка по умолчанию.
Вы можете отключить эти эффекты анимации. Отключение их немного улучшит отзывчивость ОС.
Вы можете использовать графический интерфейс, чтобы отключить анимацию элементов окна. Для этой цели вы можете использовать три различных варианта, как указано ниже.
Чтобы отключить элементы управления и элементы Animate в Windows 10,
- Нажмите Победить + р сочетания клавиш на клавиатуре. На экране появится диалоговое окно «Выполнить».
Совет: см. полный список всех сочетаний клавиш Windows с клавишами Win. - В поле «Выполнить» введите следующее:
SystemPropertiesAdvanced
- Нажмите Ввод. Это непосредственно откроет окно дополнительных свойств системы.

- Щелкните значок Настройки кнопка под Представление раздел. Откроется диалоговое окно «Параметры производительности».
- Снимите отметку (отключите) опцию Анимируйте элементы управления и элементы внутри окон. По умолчанию он включен (отмечен).
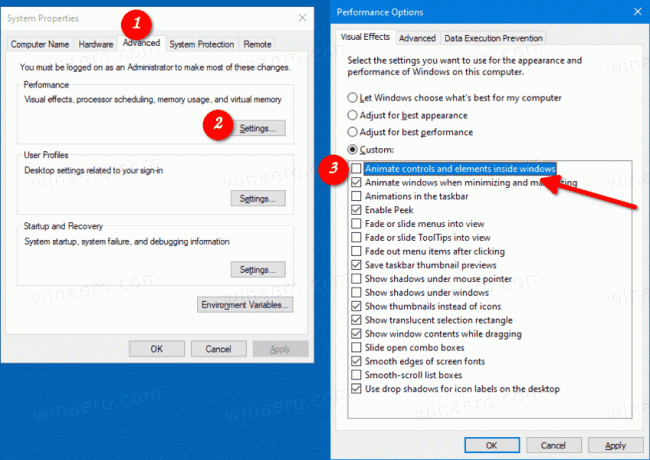
Вы сделали. Изменение влияет только на текущую учетную запись пользователя.
Кроме того, вы можете использовать приложение «Настройки».
Отключить анимацию элементов управления и элементов в настройках
- Открыть настройки.
- Перейдите к Легкость доступа> Дисплей.
- Справа отключите опцию Воспроизвести анимацию в Windows.

- Опцию можно снова включить в любой момент, чтобы включить анимацию.
Вы сделали.
Кроме того, вы можете использовать классическое приложение панели управления для включения или отключения анимации внутри окон.
Включение или отключение анимации в Windows с помощью панели управления
- Открыть классическая панель управления.
- Щелкните значок «Специальные возможности».
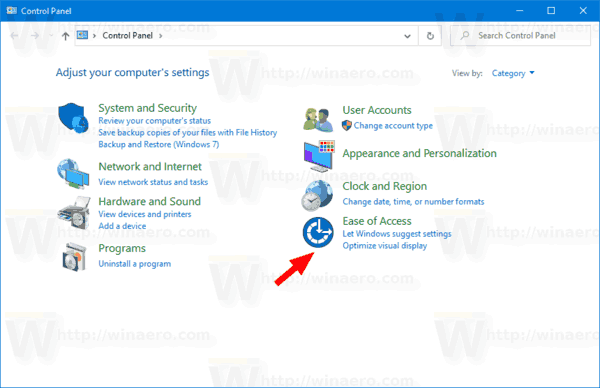
- Нажать на Сделайте компьютер более заметным ссылка справа.

- Включите опцию Отключите все ненужные анимации (если возможно). Это отключит анимацию.

- Включите его, чтобы включить анимацию элементов управления внутри окон.
Вот и все
