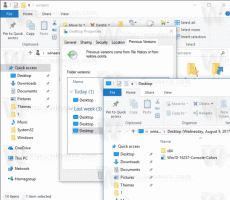Добавить место для сохранения в контекстное меню библиотеки в Windows 10
Сегодня посмотрим, как добавить Установить место для сохранения в контекстное меню библиотеки в Windows 10. Команда появится в контекстном меню библиотек в проводнике. Это можно сделать с помощью простой настройки реестра.
Рекламное объявление
Можно добавить Установить место для сохранения а также Установить общедоступное место для сохранения команды контекстного меню для всех библиотек. После добавления этих команд они позволят вам установить место сохранения по умолчанию и общедоступное место сохранения для библиотеки без необходимости открывать диалоговое окно «Свойства библиотеки».
Оглавление.
- Добавить место для сохранения в контекстное меню библиотеки
- Добавить Установить общедоступное место сохранения в контекстное меню библиотеки
В нашей предыдущей статье мы увидели, как добавить любую команду ленты в контекстное меню в Windows 10. Видеть Как добавить любую команду ленты в меню правой кнопки мыши в Windows 10 для справки.
Короче говоря, все команды ленты хранятся в разделе реестра.
HKEY_LOCAL_MACHINE \ SOFTWARE \ Microsoft \ Windows \ CurrentVersion \ Explorer \ CommandStore \ shell
Вы можете экспортировать нужную команду и изменить экспортированный * .Reg, чтобы добавить его в контекстное меню файлов, папок или любого другого объекта, видимого в проводнике. В нашем случае нам понадобятся две команды «Windows. LibraryDefaultSaveLocation »и« Windows. LibraryPublicSaveLocation ".

Добавить место для сохранения в контекстное меню библиотеки
Эта команда позволит вам указать папку по умолчанию в библиотеке, где файл или другая папка будет храниться при копировании, перемещении или сохранении непосредственно в библиотеке.
Вот содержимое файла * .reg, который вам нужно применить, чтобы добавить команду Set Save Location в контекстное меню библиотеки:
Редактор реестра Windows версии 5.00 [HKEY_CLASSES_ROOT \ Directory \ Background \ shell \ Windows. LibraryDefaultSaveLocation] "CommandStateSync" = "" "ExplorerCommandHandler" = "{17f418ed-5cd0-4067-be51-4c96d386ebc1}" "Icon" = "imageres.dll, -5355" [HKEY_CLASSES_ROOT \ Folder \ shell \ Windows. LibraryDefaultSaveLocation] "CommandStateSync" = "" "ExplorerCommandHandler" = "{17f418ed-5cd0-4067-be51-4c96d386ebc1}" "Icon" = "imageres.dll, -5355" [HKEY_CLASSES_ROOT \ LibraryFolder \ background \ shell \ Windows. LibraryDefaultSaveLocation] "CommandStateSync" = "" "ExplorerCommandHandler" = "{17f418ed-5cd0-4067-be51-4c96d386ebc1}" "Icon" = "imageres.dll, -5355"
Запустите Блокнот. Скопируйте и вставьте текст выше в новый документ.
В Блокноте нажмите Ctrl + S либо выполнить пункт меню Файл - Сохранить. Откроется диалоговое окно «Сохранить».
Там введите или скопируйте и вставьте следующее имя «LibrarySetSaveLocation.reg», включая кавычки. Двойные кавычки важны для гарантии того, что файл получит расширение «* .reg», а не * .reg.txt. Вы можете сохранить файл в любом желаемом месте, например, вы можете поместить его в папку на рабочем столе.
Теперь дважды щелкните созданный файл LibrarySetSaveLocation.reg. Подтвердите запрос UAC и нажмите Да, чтобы объединить его с реестром.

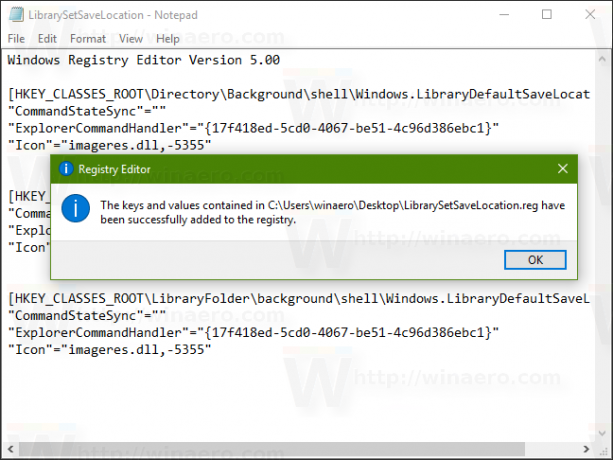
Теперь щелкните правой кнопкой мыши библиотеку. Выпадающее контекстное меню Установить место для сохранения появится в контекстном меню:
Он также будет доступен в фоновом контекстном меню библиотеки.
Добавить Установить общедоступное место сохранения в контекстное меню библиотеки
Эта команда позволит вам указать общую папку по умолчанию в библиотеке, где файл или другая папка будет храниться, когда другой пользователь копирует, перемещает или сохраняет непосредственно в библиотеке.
Чтобы добавить команду Set Public Save Location в контекстное меню библиотеки, примените следующую настройку:
Редактор реестра Windows версии 5.00 [HKEY_CLASSES_ROOT \ Directory \ Background \ shell \ Windows. LibraryPublicSaveLocation] "CommandStateSync" = "" "ExplorerCommandHandler" = "{506229ae-09c7-4ffd-8ec9-6a957f6da601}" "Icon" = "imageres.dll, -5356" [HKEY_CLASSES_ROOT \ Folder \ shell \ Windows. LibraryPublicSaveLocation] "CommandStateSync" = "" "ExplorerCommandHandler" = "{506229ae-09c7-4ffd-8ec9-6a957f6da601}" "Icon" = "imageres.dll, -5356" [HKEY_CLASSES_ROOT \ LibraryFolder \ background \ shell \ Windows. LibraryPublicSaveLocation] "CommandStateSync" = "" "ExplorerCommandHandler" = "{506229ae-09c7-4ffd-8ec9-6a957f6da601}" "Icon" = "imageres.dll, -5356"
Скопируйте и вставьте приведенный выше текст в новый документ в Блокноте и сохраните его как файл * .reg. 
 Дважды щелкните по нему, чтобы применить настройку.
Дважды щелкните по нему, чтобы применить настройку.
 Как только это будет сделано, Установить общедоступное место для сохранения появится в контекстном меню библиотек.
Как только это будет сделано, Установить общедоступное место для сохранения появится в контекстном меню библиотек. 
Он также будет доступен в фоновом контекстном меню библиотеки.
Чтобы сэкономить ваше время, я сделал готовые файлы реестра. Вы можете скачать их здесь:
Скачать файлы реестра
Файл отмены включен, поэтому вы можете полностью избежать ручного редактирования реестра.
В качестве альтернативы вы можете использовать настройку контекстного меню. Это позволит вам добавить любую команду ленты в контекстное меню библиотеки.

Выберите «Windows. LibraryPublicSaveLocation »в списке доступных команд выберите« Библиотека »в правом списке и нажмите кнопку« Добавить ». Вы можете скачать приложение здесь:
Скачать тюнер контекстного меню
Вот и все.