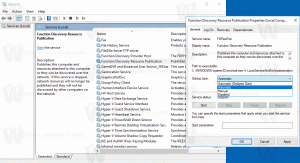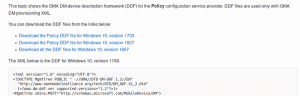Изменить настройки шрифта ClearType в Windows 10
ClearType - это специальная технология, благодаря которой текст в классических настольных приложениях выглядит четче, четче и легче читается. Первоначально реализованный в Windows XP, он поддерживается всеми современными версиями Windows. В этой статье мы увидим, как изменить настройки шрифта ClearType в Windows 10.
Рекламное объявление
Windows 10 включает в себя специальное приложение ClearType Text Tuner, которое хорошо выполняет свою работу. Однако выполнить его немного сложно, поскольку классический апплет свойств дисплея был удален из панели управления. Вот как его запустить.
- Открытым Настройки.
- В поле поиска введите ясный тип.

- В списке поиска выберите элемент Настроить текст ClearType. Смотрите скриншот.
Как вариант, вы можете запустить его напрямую. Нажмите Победить + р на клавиатуре и введите следующее в поле Выполнить:
cttune

На экране откроется приложение ClearType Text Tuner. Вот как им пользоваться.

Как изменить настройки шрифта ClearType в Windows 10
Первая страница позволяет быстро отключить функцию ClearType. Снимите флажок ClearType, чтобы полностью отключить его. Чтобы настроить параметры ClearType, нажмите «Далее».

Если у вас более одного дисплея, выберите требуемый дисплей, для которого нужно настроить ClearType. Кроме того, вы можете настроить параметры только для выбранного дисплея. Кроме того, вам может быть предложено установить собственное разрешение экрана, если вы не устанавливали его ранее.

На следующей странице выберите образец текста, который вам наиболее удобен для чтения, и нажмите кнопку «Далее».

Повторите тот же шаг на следующих страницах. Вы увидите 5 экранов подряд с образцами текста.




Если у вас есть мультимониторная установка, вам может быть предложено настроить следующий дисплей.
Нажмите кнопку «Готово», чтобы принять внесенные вами изменения.

Вот и все.
Обратите внимание, что приложения универсальной платформы Windows не используют отрисовку текста ClearType, а вместо этого полагаются на сглаживание в оттенках серого. Таким образом, части Windows 10, которые используют универсальную платформу Windows, такие как меню «Пуск» или апплеты в области уведомлений, не увидят никакой разницы в рендеринге текста даже после того, как вы настроите ClearType. Только те настольные приложения, которые явно не используют DirectWrite, продолжают использовать ClearType.