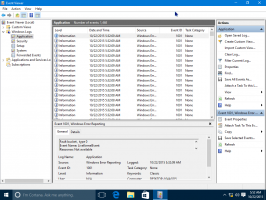Как увидеть примененные групповые политики в Windows 10
Узнать, какие локальные групповые политики применяются в Windows 10, можно с помощью графического интерфейса. Если вы используете выпуск Windows 10, в который входит приложение «Редактор локальной групповой политики», вы можете использовать его, чтобы быстро их увидеть. Вот как это можно сделать.
Рекламное объявление
Групповая политика - это способ настройки параметров компьютера и пользователей для устройств, которые присоединены к доменным службам Active Directory (AD), а также учетных записей локальных пользователей. Он контролирует широкий спектр параметров и может использоваться для принудительного применения настроек и изменения значений по умолчанию для соответствующих пользователей. Локальная групповая политика - это базовая версия групповой политики для компьютеров, не входящих в домен. Параметры локальной групповой политики хранятся в следующих папках:
C: \ Windows \ System32 \ GroupPolicy
C: \ Windows \ System32 \ GroupPolicyUsers.
Если вы используете Windows 10 Pro, Enterprise или Education версия, вы можете использовать приложение Local Group Policy Editor для настройки параметров, упомянутых выше, с помощью графического интерфейса.
Чтобы увидеть примененные групповые политики в Windows 10, сделайте следующее.
- Нажмите Победить + р вместе на клавиатуре и введите:
gpedit.msc
Нажмите Ввод.

- Откроется редактор групповой политики.

- Чтобы просмотреть все применяемые политики в разделе «Конфигурация компьютера», перейдите в раздел «Конфигурация компьютера \ Административные шаблоны \ Все параметры» слева.

- Справа щелкните строку заголовка столбца «Состояние», чтобы отсортировать политики по состоянию. Отсортируйте их по возрастанию. Все политики, включенные или отключенные на этом компьютере, будут в списке над параметрами Не настроено.

- Чтобы просмотреть все применяемые политики конфигурации пользователя, перейдите в раздел Конфигурация пользователя \ Административные шаблоны \ Все настройки.
- Отсортируйте эти политики по состоянию. Все политики, включенные или отключенные на этом компьютере, будут в списке над параметрами Не настроено.

Вы сделали. В качестве альтернативы вы можете использовать Результирующий набор политик (rsop.msc)
См. Примененные групповые политики в Windows 10 с использованием RSOP
Чтобы найти все примененные групповые политики с помощью инструмента «Результирующий набор политик», выполните следующие действия.
- Нажмите Победить + р вместе на клавиатуре и введите:
rsop.msc
Нажмите Ввод.

- Инструмент Результирующего набора политик начнет сбор изменений, внесенных в ваш компьютер.

- В пользовательском интерфейсе результирующего набора политик вы увидите только параметры политики «Включено» и «Отключено». См. Следующий снимок экрана.

Вот и все.