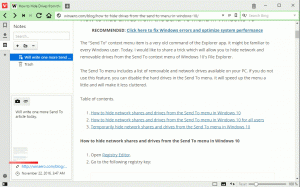Запустите Google Chrome с разными профилями
Google Chrome - самый популярный веб-браузер, который существует для всех основных платформ, таких как Windows, Android и Linux. Он поставляется с мощным механизмом рендеринга, который поддерживает все современные веб-стандарты. Возможно, вы захотите настроить несколько профилей, чтобы разделить ваши задачи просмотра. В этой статье мы увидим, как запустить Google Chrome с разными профилями.
Рекламное объявление
Запустите Google Chrome с разными профилями
Chrome поддерживает специальный аргумент командной строки --profile-directory. Синтаксис следующий:
chrome --profile-directory = "имя профиля"
Используя эту информацию, вы можете создать специальный ярлык для запуска Chrome с другим профилем. Сделайте это следующим образом.
Оглавление
- Вступление
- Запустите Google Chrome с разными профилями в Windows
- Запустите Google Chrome с разными профилями в Linux
Вступление
После настройки Google Chrome для работы с разными профилями он будет работать следующим образом. Каждый профиль может включать одну или несколько вкладок, будет иметь свой собственный набор файлов cookie, расширений, параметров конфигурации, локального хранилища и других параметров, связанных с сеансом, изолированных от других профилей!
Например, как только вы вошли на какой-либо веб-сайт в одном из профилей, все вкладки, открытые в том же профиле, смогут распознать ваш сеанс и покажут вам, что вы вошли на этот сайт. Если вы вошли в Facebook в профиле, все вкладки одного профиля будут показывать, что вы выполнили вход на Facebook, в то время как все остальные профили не покажут, что вы вошли в систему.
Запустите Google Chrome с разными профилями в Windows
Chrome для Windows 10 поддерживает упомянутый аргумент командной строки --profile-directory. Используйте его следующим образом:
chrome.exe --profile-directory = "имя профиля"
- Скопируйте существующий ярлык Chrome. Например, выделите его на рабочем столе, нажмите Ctrl + C чтобы скопировать, затем нажмите Ctrl + V вставить. См. Эту статью: Как быстро создать копию файла в проводнике.

- Щелкните правой кнопкой мыши созданный вами ярлык и выберите «Свойства» в контекстном меню.

- Добавьте упомянутый аргумент командной строки в поле Target: он будет выглядеть следующим образом:
chrome.exe --profile-directory = "другой мой профиль"
Исправьте имя профиля в соответствии с вашими предпочтениями.

- Повторите эти шаги для всех профилей, которые вам нужно создать, и все готово.
Теперь вы можете запускать разные профили Chrome, используя созданные вами ярлыки одновременно.
Запустите Google Chrome с разными профилями в Linux
В Linux вы можете создать специальный файл * .desktop для запуска браузера Chrome с альтернативным профилем. Сделайте это следующим образом.
- Откройте следующую папку с вашим любимым файловым менеджером:
/usr/share/applications

- Найдите там файл с именем "google-chrome.desktop".
- Скопируйте этот файл в папку
/ home / ваше имя пользователя / .local / share / applications
Если у вас нет такой папки, просто создайте ее.

- Переименуйте файл ~ / .local / share / applications / google-chrome.desktop во что-нибудь другое, чтобы указать, что он будет относиться к настраиваемому профилю.

- Отредактируйте его своим любимым редактором. Измените раздел имени на что-то вроде Google Chrome (Мой профиль):

- Измените все разделы Exec в файле, чтобы они выглядели так:
/ usr / bin / google-chrome-stable --profile-directory = "другой мой профиль"% U
Итак, вам нужно добавить параметр --profile-directory в командную строку Chrome.

- Повторите эти шаги для всех профилей, которые вам нужно создать, и все готово.
Ваши пользовательские профили будут отображаться в меню приложений в среде рабочего стола. Вот как это выглядит в моем плагине меню XFCE + Whisker:
Вот и все.