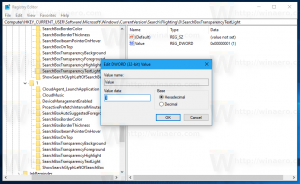Зарегистрируйте приложение Universal File Explorer в меню Пуск в Windows 10
Как вы, возможно, уже знаете, в Windows 10 Redstone 2 появилось новое приложение File Explorer. Он скрыт и пока не имеет ярлыка. Вот как вы можете сделать его видимым и создать соответствующий ярлык (и плитку) для приложения в меню «Пуск».
Рекламное объявление
На момент написания этой статьи ветка Redstone 2 Windows 10 представлена сборкой Windows 10 14946. Он был недавно выпущен для Fast Ring Insiders. Redstone 2 - это предстоящее обновление функций Windows 10, которое в конечном итоге стать Windows 10 версии 1703 когда выпустят. Он поставляется с новым приложением File Explorer, которое представляет собой специальное «универсальное» приложение, предназначенное для замены или дополнения старого доброго Программа проводника в Windows 10.
Приложение находится в стадии разработки, поэтому Microsoft не включает ярлык в меню «Пуск». В упомянутой выше статье мы разобрались, как его запустить. Для этой задачи нам пришлось использовать классическое приложение Explorer. Вот как создать подлинный собственный ярлык и плитку для приложения, чтобы оно было зарегистрировано в Windows 10, как и другие приложения, такие как Фотографии, Edge и т. Д.
Вот что тебе нужно сделать.
Зарегистрируйте приложение Universal File Explorer в Windows 10
- Откройте проводник и вставьте в адресную строку следующий текст:
C: \ Windows \ SystemApps \ Microsoft. Windows. FileExplorer_cw5n1h2txyewy
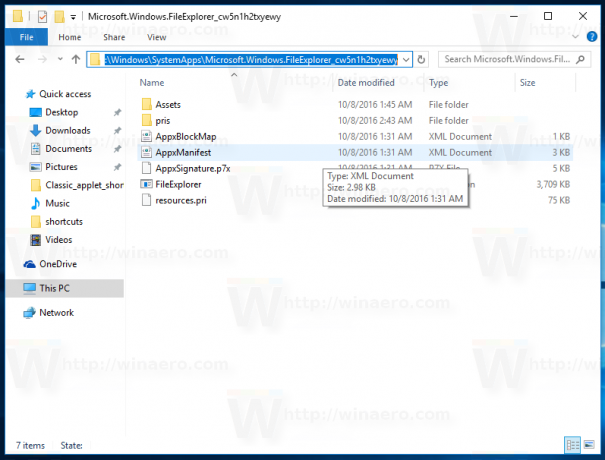
- Откройте PowerShell от имени администратора в этой папке, щелкнув Файл - Открыть Windows PowerShell - Открыть Windows PowerShell от имени администратора. См. Следующий снимок экрана:
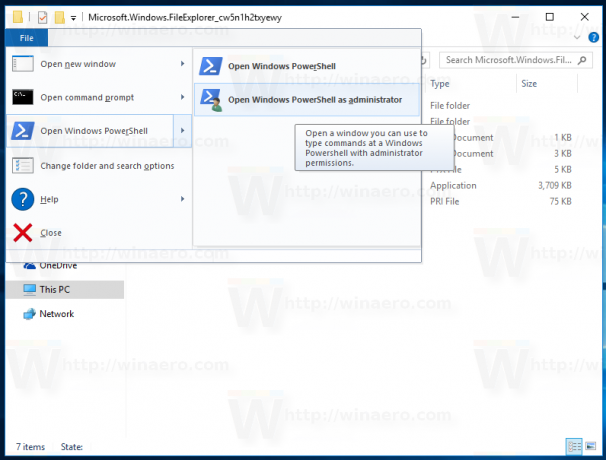
- После открытия PowerShell выполните одну за другой следующие команды:
Takeown / F. \ AppxManifest.xml
icacls. \ AppxManifest.xml / сброс
Результат будет следующим:
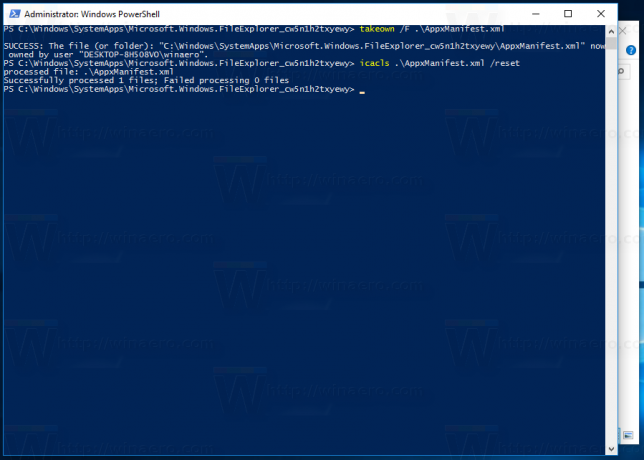
- Теперь откройте файл AppxManifest.xml в Блокноте, найдите строку AppListEntry = "none" и удалите ее:
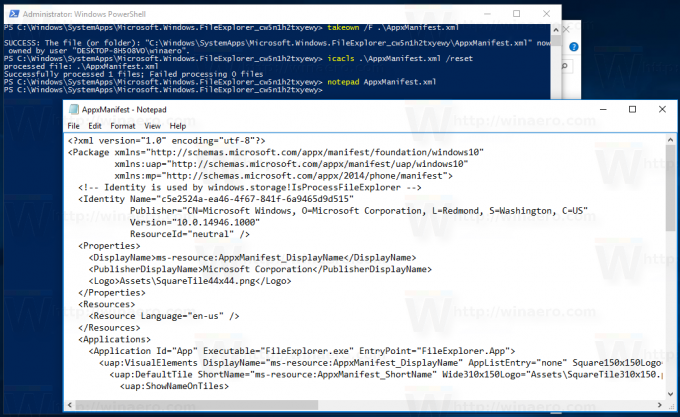

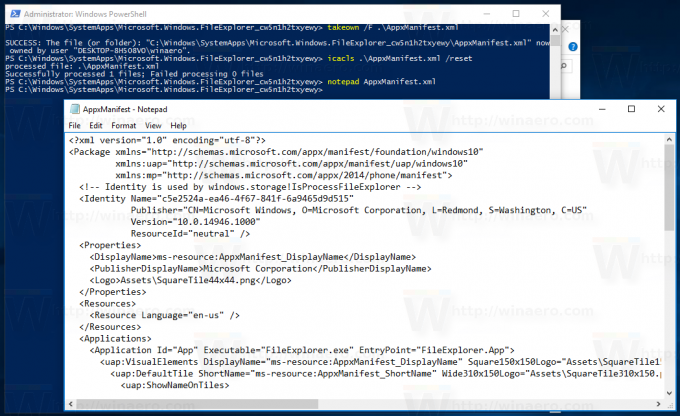 Сохраните файл и закройте Блокнот.
Сохраните файл и закройте Блокнот.
Не закрывайте PowerShell. - Перейдите в «Настройки» - «Обновления и безопасность» - «Для разработчиков» и выберите «Режим разработчика», как показано ниже. Если вы уже находитесь в режиме разработчика, отключите его и снова включите.

- После того, как вы включили режим разработчика, выполните следующую команду в PowerShell:
Добавить-AppxPackage -Register. \ AppxManifest.xml -DisableDevelopmentMode
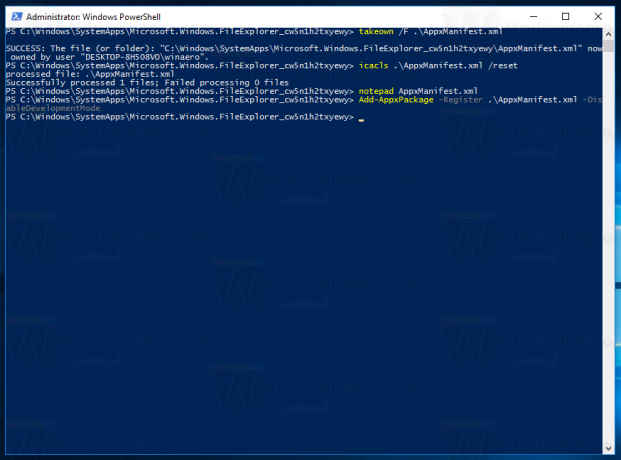
Наконец, в меню «Пуск» появится соответствующий ярлык: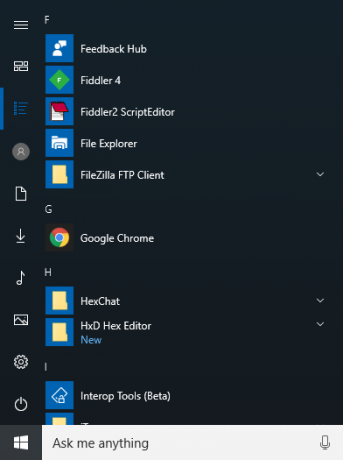
Все кредиты переходят на Внутри Windows за эту прекрасную находку.