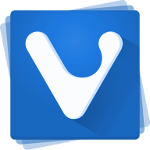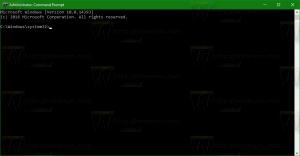Голосовой диктант приходит в Microsoft Office
Microsoft тестирует возможность использования голосовой диктовки для создания документов Word, заметок, электронных писем и презентаций PowerPoint в Windows. Соответствующая способность недавно стала доступна участникам программы предварительной оценки Office.
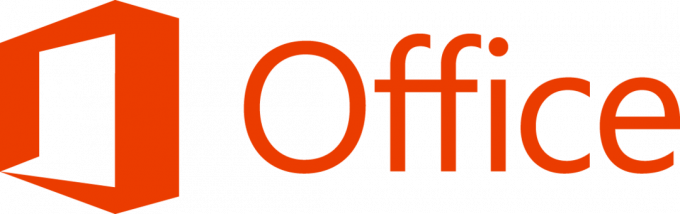
Он доступен в Быстром кольце обновлений, которое недавно было переименовано в уровень «Инсайдер». Официальное объявление описывает эту функцию следующим образом.
Рекламное объявление
Dictate использует ваш голос для создания документов, презентаций, электронных писем и создания заметок в таких приложениях Office, как Word, PowerPoint, Outlook и OneNote. Office dictation использует современную технологию распознавания речи для преобразования речи в текст. Dictate - это одна из интеллектуальных служб Office, которая предоставляет приложениям Office возможности облака, помогая сэкономить время и добиваться лучших результатов.
Примечания:
- Эта функция доступна, только если у вас есть Подписка на Office 365. Если вы являетесь подписчиком Office 365, убедитесь, что у вас установлена последняя версия Office. Эта функция теперь работает только для английского языка на рынке США.
- Вы должны быть подключены к Интернету, чтобы использовать эту функцию.
- Office Dictate не соответствует требованиям HIPAA (Закон о переносимости и подотчетности медицинского страхования).
Ранее Microsoft выпускала отдельную надстройку под названием Dictate для Office 2016 и 2013. Это было для диктовки в Word, Outlook и PowerPoint. Другая надстройка, Learning Tools, позволяет сделать то же самое для OneNote. Теперь эта функция диктовки становится популярной, поскольку она встроена в Office 365 (и Офис 2019).
Как включить функцию голосового диктовки в Microsoft Office
Чтобы эта функция заработала, необходимо включить параметры конфиденциальности центра управления безопасностью. Предполагается, что вы используете самую последнюю сборку Microsoft Office. Если вы зарегистрированы в Инсайдер уровень, ранее называвшийся Insider Fast, вы автоматически получаете частые обновления с новыми функциями и улучшениями.
Включение голосовой диктовки в Microsoft Office, сделайте следующее.
- Откройте Microsoft Word.
- Щелкните Файл> Параметры> Центр управления безопасностью> Параметры центра управления безопасностью> Параметры конфиденциальности.
- Справа установите флажки, как показано на скриншоте.
- Примечание. Ваши речевые высказывания будут отправлены в Microsoft для предоставления вам этой услуги, а также могут быть использованы для улучшения служб распознавания речи.

Вы сделали.
Как печатать голосом
Откройте приложение Office.
- Включите микрофон и убедитесь, что он работает.
- Выбирать Диктовать, подождите, пока значок станет красным
 а потом начни говорить. Когда вы говорите, текст появляется в вашем документе, электронном письме, слайде или на странице.
а потом начни говорить. Когда вы говорите, текст появляется в вашем документе, электронном письме, слайде или на странице.
- Говорите четко и разговорчиво. Когда вы это делаете, он улавливает ваши паузы и вставляет знаки препинания за вас.
Примечание: Если вы допустили ошибку во время диктовки, вы можете переместить курсор на ошибку и исправить ее с помощью клавиатуры, не выключая микрофон. - Произнесите следующие фразы, чтобы добавить в текст особую пунктуацию:
- Период
- Запятая
- Вопросительный знак
- Новая линия
- Новый абзац
- Точка с запятой
- Двоеточие
- Когда вы закончите, выберите Диктовать снова, чтобы перестать печатать.
Статьи по Теме:
Как использовать диктовку с сенсорной клавиатурой в Windows 10
Источник: Microsoft.