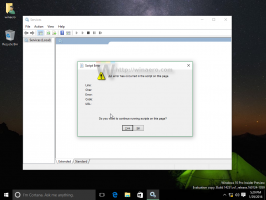Как изменить время наведения мыши в Windows 10
Вот как изменить время наведения мыши в Windows 10.
Windows 10 позволяет изменять время в миллисекундах, в течение которого указатель мыши должен оставаться над кнопкой, файлом или каким-либо другим элементом управления до того, как ОС выполнит назначенное событие «наведение указателя мыши». Например, изменение времени наведения мыши влияет на предварительный просмотр миниатюр на панели задач и выбор файла в проводнике, если он установлен на режим одиночного щелчка.
Рекламное объявление
По умолчанию время наведения мыши составляет 400 миллисекунд. Вы можете изменить значение своей учетной записи на другое. Для справки, 1 секунда равна 1000 миллисекунд.
Пример: файл наведен указателем мыши.
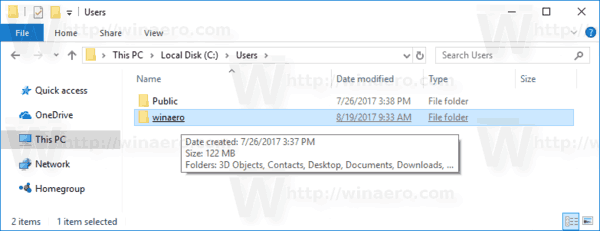
В этом посте будет показано, как изменить время наведения курсора мыши в Windows 10, которое влияет на такие события, как выбор, открытие и выделение.
Изменить время наведения мыши в Windows 10
- Открыть Редактор реестра.
- Перейдите к следующему ключу:
HKEY_CURRENT_USER \ Панель управления \ Мышь. Узнайте, как открыть ключ реестра одним щелчком. - Справа измените или создайте новое строковое (REG_SZ) значение MouseHoverTime.
- Измените его на количество миллисекунд, которое вы хотите иметь для времени наведения курсора мыши. Значение по умолчанию -
400.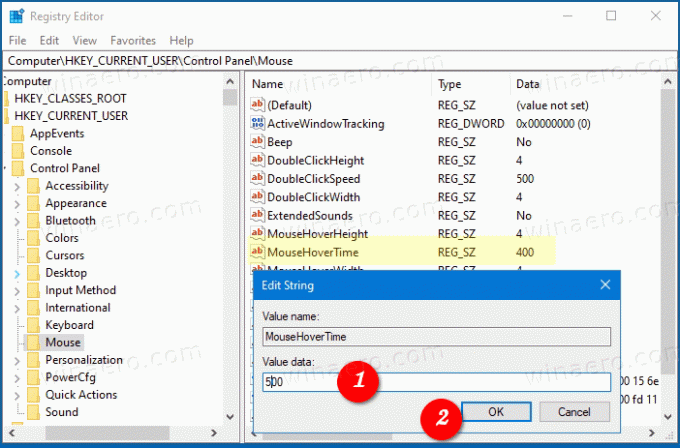
- Чтобы изменения, внесенные настройкой реестра, вступили в силу, вам необходимо: выход и войдите в свою учетную запись пользователя.
Вы сделали!
Изменение времени наведения указателя мыши может быть полезно тем, кто предпочитает параметр одиночного щелчка в проводнике. Настройка этого параметра позволит вам указать, как долго вы должны наводить курсор на файл, прежде чем он станет выбранным.
Установка MouseHoverTime значение меньше 400 миллисекунд позволит вам быстрее выбирать файлы. Однако оборотной стороной этого изменения может быть случайный выбор файла, поэтому это может быть то, что вам не нужно.
Параметр MouseHoverTime более высокое значение потребует от вас более длительного наведения указателя мыши на файлы, но позволит избежать случайного выбора файлов в проводнике и других приложениях.
В MouseHoverTime value - это один из параметров в Windows 10, у которого нет графического интерфейса для его изменения. Единственный вариант - использовать настройку реестра, как описано в этом посте.