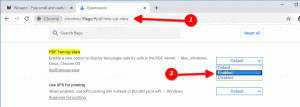Как включить режим оттенков серого в Windows 10
Windows 10 включает цветные фильтры как часть системы легкого доступа. Они повышают удобство использования операционной системы для людей с различными проблемами зрения. Цветовые фильтры работают на системном уровне, поэтому все установленное программное обеспечение, включая сторонние приложения и встроенные приложения Windows, будет следовать им. Используя цветные фильтры, вы можете быстро включить режим оттенков серого в Windows 10.
Рекламное объявление
Функция цветовых фильтров, которую мы собираемся использовать сегодня, доступна в Windows 10, начиная со сборки 16215. Совет: см. как найти номер сборки Windows 10, которую вы используете.
Доступные фильтры цветов в Windows 10 следующие.
- Оттенки серого
- Инвертировать
- Оттенки серого инвертированный
- Дейтеранопия
- Протанопия
- Тританопия
Посмотрим, как его включить.
Включение режима оттенков серого в Windows 10
- Открытым Настройки.
- Нажмите «Легкость доступа» -> «Цветовой фильтр» слева под «Видением».
- Справа выберите Оттенки серого в списке опций. Вы можете выбрать любой другой вариант, в зависимости от того, чего хотите.

- Включите опцию переключения Включите цветные фильтры.

Вы сделали. Результат будет следующим.

Включите режим оттенков серого в Windows 10 с помощью горячей клавиши
Существует специальная горячая клавиша, которую вы можете использовать для включения режима оттенков серого в Windows 10. нажмите Победить + Ctrl + C сочетания клавиш на клавиатуре. Эта последовательность включает или отключает (переключает) цветовой фильтр, установленный по умолчанию. По умолчанию Windows 10 использует фильтр оттенков серого.
Вы можете использовать упомянутые Победить + Ctrl + C горячая клавиша для переключения цветового фильтра.
Функцию цветовых фильтров также можно настроить с помощью настройки реестра следующим образом.
Использование настройки реестра
- Открыть Приложение "Редактор реестра".
-
Перейти к ключ
HKEY_LOCAL_MACHINE \ SOFTWARE \ Microsoft \ Windows \ CurrentVersion \ Explorer \ FlyoutMenuSettings

- Справа создайте или измените два 32-битных значения DWORD с именами Active и FilterType. Примечание: даже если вы под управлением 64-битной версии Windows, вам все равно нужно использовать 32-битный тип значения DWORD.
- Установите для активного DWORD значение 1, чтобы включить цветные фильтры. Active = 0 означает, что функция цветовых фильтров отключена. отключен.
- Установите для параметра FilterType одно из следующих значений.
- 0 = оттенки серого
- 1 = инвертировать
- 2 = шкала серого инвертирована
- 3 = Дейтеранопия
- 4 = Протанопия
- 5 = Тританопия
- Выйти из Windows 10 учетная запись, чтобы применить изменения, внесенные этой настройкой.
Вы сделали.