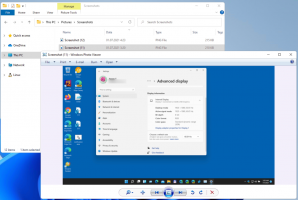Как включить полноэкранный режим в Edge
Microsoft Edge - это приложение веб-браузера по умолчанию в Windows 10. Это универсальное приложение (UWP) с поддержкой расширений, быстрым механизмом рендеринга и упрощенным пользовательским интерфейсом. Одной из новых функций браузера является полноэкранный режим, который можно переключать с помощью горячей клавиши или специальной команды меню. Посмотрим, как это можно сделать.
Рекламное объявление
В последних выпусках Windows 10 Edge претерпел множество изменений. Браузер теперь имеет поддержку расширений, поддержку EPUB, встроенный PDF-ридер, возможность экспорта паролей и избранного, а также ряд других полезных функций. Новая функция, добавленная в сборку Fall Creators Update, позволяет пользователю переходить в полноэкранный режим одним нажатием клавиши.
Обычные браузеры, которые представляют собой настольные приложения, такие как Firefox, Opera или Google Chrome, можно переключить в полноэкранный режим, нажав F11.
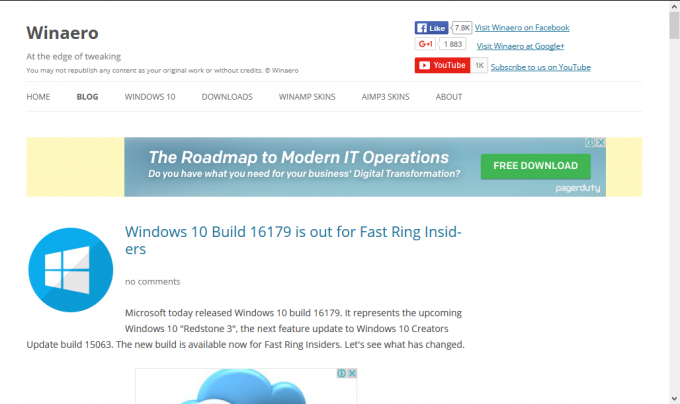
Даже Проводник можно перейти в полноэкранный режим при нажатии F11. Но универсального метода не было.
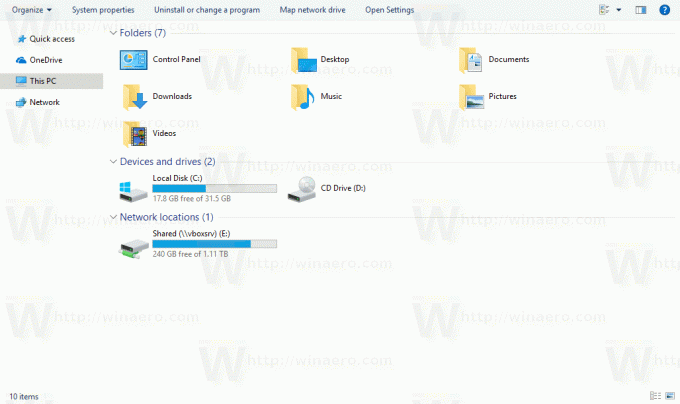
Наконец, браузер Edge получил ту же функцию! Наряду с общесистемным Победить + Сдвиг + Входить горячая клавиша что делает приложения Магазина полноэкранными, можно использовать клавишу F11 или специальный пункт меню. Это работает, начиная с Windows 10 Build 16215. Видеть как найти номер сборки Windows 10, которую вы используете.
Чтобы включить полноэкранный режим в Edge, запустить браузер и открыть любую желаемую страницу.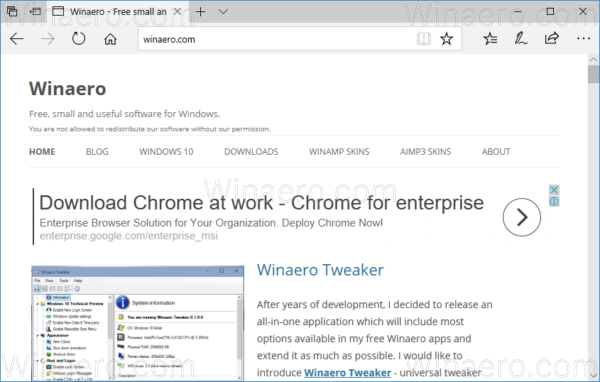
Теперь нажмите F11 для включения полноэкранного режима.
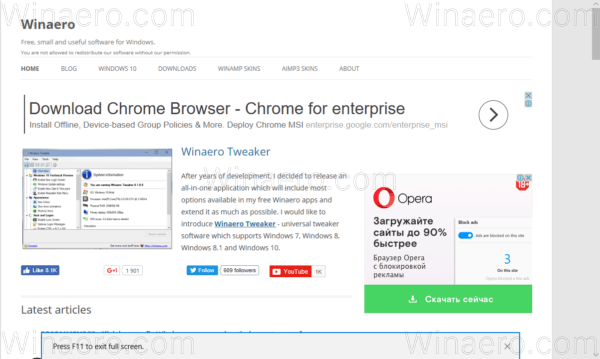
Либо нажмите кнопку меню с тремя горизонтальными точками в правом верхнем углу окна браузера, чтобы открыть его меню.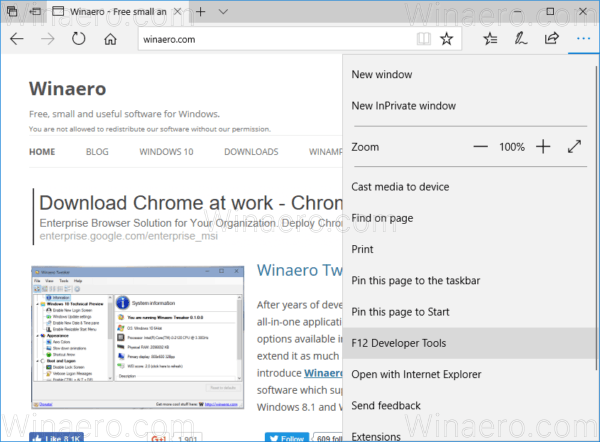 Теперь нажмите на Полноэкранный значок рядом с Zoom. Это последний значок в строке.
Теперь нажмите на Полноэкранный значок рядом с Zoom. Это последний значок в строке.
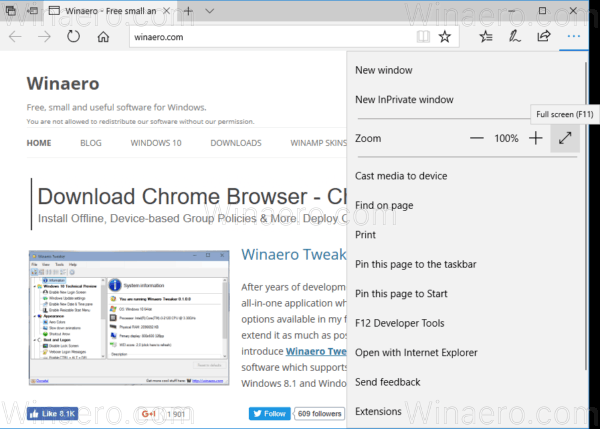
Теперь вы можете снова нажать клавишу F11 для переключения между полноэкранным и оконным режимами по умолчанию.
Или переместите указатель мыши в правый верхний угол экрана. Вы увидите всплывающее окно с кнопками «Свернуть», «Восстановить» и «Закрыть». Нажмите на среднюю кнопку с двумя стрелками, чтобы восстановить окно.
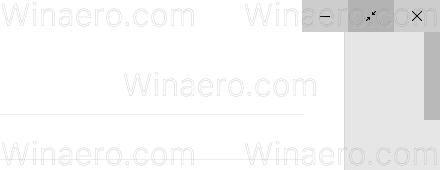
Вот и все.