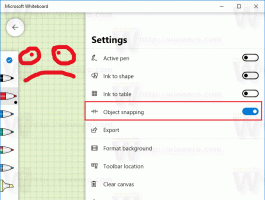Одновременное изменение размера прикрепленных окон в Windows 10
Функция Aero Snap, появившаяся в Windows 7, позволяет легко управлять открытыми окнами. Он имеет ряд функций, одна из которых - возможность прикреплять открытое окно к краям экрана. Такое поведение существует также в Windows 10 и Windows 8.
В Windows 7 Microsoft упростила размещение окон рядом друг с другом, автоматически располагая их, когда вы перетаскиваете их с помощью указателя мыши к верхнему, левому или правому краю экрана. Microsoft называет это Aero Snap. В Windows 10 функции привязки были расширены. В Windows 10 есть Snap Assist, Corner Snap и Snap Fill. Snap Assist предлагает вам выбрать другое окно для привязки сразу после того, как вы сделаете снимок любого из них. Угловая привязка - это возможность перетаскивать окна к углам экрана, чтобы изменять их размер и привязывать их к 4 квадрантам экрана. Snap Fill - это функция, при которой изменение размера одного окна также изменяет размер другого окна, привязанного к нему одновременно, чтобы автоматически удалить любое пустое пространство.
Статья по теме: Вы можете отключить привязку в Windows 10, но сохранить другие расширенные параметры управления окнами.
Давайте посмотрим, как использовать Snap Fill для изменения размера других привязанных окон.
Одновременное изменение размера привязанных окон в Windows 10, сделайте следующее.
- Прикрепите два окна к противоположным сторонам рабочего стола. Вы можете перетащить его в левую часть рабочего стола. Как только указатель коснется левого края, окно будет привязано.
- Выберите другое окно, чтобы привязать его к правой стороне.
- Переместите указатель в середину экрана. Между двумя закрытыми окнами есть тонкая линия.
- Найдите прозрачную серую полосу над границей. Это знак того, что вы можете начать изменять размер.
- Щелкните и удерживайте левую кнопку мыши и перетащите указатель мыши влево или вправо, чтобы изменить размер одного из окон. Рядом с активным окном появится толстый черный разделитель. Другое окно будет изменено автоматически!
Перемещение полосы разделителя вправо уменьшит ширину окна справа. И наоборот, перемещение разделителя к левому краю даст больше места окну справа.
Примечание. Размер неактивного окна не изменяется в реальном времени, то есть изменение визуально не происходит мгновенно и не следует за движением указателя мыши. Размер неактивного окна будет изменен, когда вы отпустите левую кнопку мыши.
Вот и все.