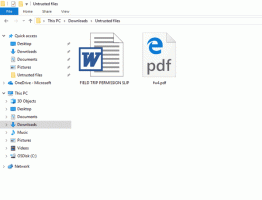Включить стандартную раскладку сенсорной клавиатуры в Windows 10
Windows 10 включает сенсорную клавиатуру для компьютеров и планшетов с сенсорным экраном. Когда вы касаетесь любого текстового поля на планшете, на экране появляется сенсорная клавиатура. Если у вас нет сенсорного экрана, у вас есть два варианта его запуска. По умолчанию он отображается с ограниченным набором клавиш и не имеет функциональных клавиш, клавиш Alt, Tab и Esc. В этой статье мы рассмотрим, как включить эти недостающие клавиши на сенсорной клавиатуре, и в качестве бонуса поищем два возможных способа запуска сенсорной клавиатуры.
Если вы счастливый обладатель сенсорного экрана, то Windows 10 покажет вам расширенные параметры сенсорной клавиатуры в Настройки -> Устройства -> Набор текста. Зайдите туда и включите следующую опцию: Добавьте стандартную раскладку клавиатуры как вариант сенсорной клавиатуры. Включите опцию, как показано на картинке ниже:
Вуаля, теперь откройте свою сенсорную клавиатуру и щелкните ее параметры (внизу справа внизу). У вас будет активирована кнопка стандартного макета:
Это активирует все дополнительные кнопки, включая Esc, Alt и Tab. Чтобы использовать функциональную клавишу, нажмите кнопку Fn в нижнем левом углу сенсорной клавиатуры. Цифровые кнопки изменят свои названия на F1-F12.
Можно включить стандартную раскладку с помощью настройки. Это может быть полезно, если на вашем устройстве нет сенсорного экрана.
Включение стандартной раскладки на сенсорной клавиатуре В Windows 10 с твиком, сделайте следующее.
Если у вас нет сенсорного экрана, то Windows 10 скроет все дополнительные настройки сенсорной клавиатуры:
Таким образом, вы не можете использовать приложение «Настройки» для включения стандартной раскладки сенсорной клавиатуры без сенсорного экрана. Единственный способ для вас - это настройка реестра.
- Откройте редактор реестра (Смотри как).
- Перейдите к следующему ключу:
HKEY_CURRENT_USER \ ПРОГРАММНОЕ ОБЕСПЕЧЕНИЕ \ Microsoft \ TabletTip \ 1.7
Совет: вы можете получить доступ к любому желаемому ключу реестра одним щелчком мыши. Если этого ключа не существует, просто создайте его.
- На правой панели вы должны создать EnableCompatibilityKeyboard ценить. Это 32-битное значение DWORD отвечает за полное представление сенсорной клавиатуры. Установите это на 1 для включения стандартной раскладки клавиатуры. Примечание. Даже если вы работаете 64-битная версия Windows 10, вам необходимо использовать 32-битный тип значения DWORD.
- Чтобы отключить его позже, вам придется удалить EnableCompatibilityKeyboard значение или установите его на 0.
Вы можете сэкономить свое время, вы можете скачать готовые файлы реестра.
Скачать файлы реестра
Настройка отмены включена.
Теперь запустите сенсорную клавиатуру. Перезагрузка ПК не требуется, изменения вступят в силу немедленно, и вы получите доступ к стандартной раскладке клавиатуры:
Совет: чтобы быстро запустить сенсорную клавиатуру в Windows 10, запустите следующий файл:
"C: \ Program Files \ Common Files \ microsoft shared \ ink \ TabTip.exe"
Вот и все. Теперь у вас есть больше возможностей для управления поведением сенсорной клавиатуры в Windows 10. Тот же трюк работает в Windows 8.1.