Как установить подсистему Windows для Android в Windows 11
Давайте рассмотрим, как установить подсистему Windows для Android в Windows 11 двумя способами: из Microsoft Store и вручную с помощью PowerShell. Подсистема Windows для Android (WSA) позволит вам запускать приложения Android прямо на рабочем столе Windows, как любое собственное приложение.
Рекламное объявление
Изначально Microsoft сделала функция WSA доступна только участникам программы предварительной оценки Windows на бета-канале в США. Кроме того, компания из Редмонда заявила, что участники программы предварительной оценки в Dev Channel также скоро получат доступ к подсистеме Windows для Android, но не указали, когда именно. Это несколько удивительно, ведь обычно все новинки сначала появляются в канале Dev. В любом случае, заставить WSA работать на вашем устройстве не так уж и сложно.
Установите подсистему Windows для Android в Windows 11
Если вы не хотите ждать, пока WSA станет для вас доступным, вы можете принудительно установить эту функцию вручную. В противном случае вы можете использовать официальный метод, который включает Microsoft Store. Давайте рассмотрим оба метода.
Установите подсистему Windows для Android с помощью PowerShell
- Открыть Диспетчер задач на вкладке CPU и проверьте вкладку CPU в строке Virtualization. Если он отсутствует, вам необходимо включить его в BIOS.
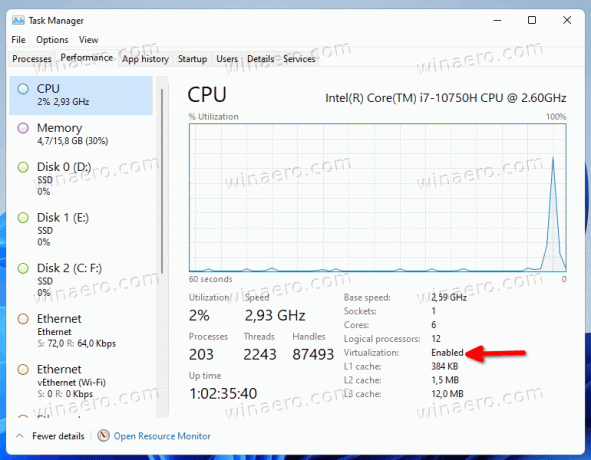
- Теперь нажмите Победить + р и введите
дополнительные особенностив диалоговом окне "Выполнить".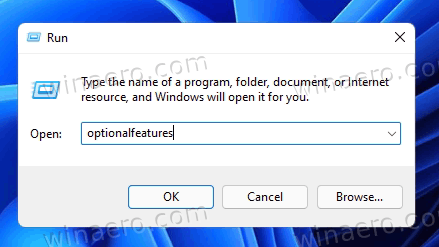
- Проверить Платформа виртуальной машины компонент и щелкните Ok установить его. Возможно, вам потребуется перезагрузить ОС, чтобы изменения вступили в силу.
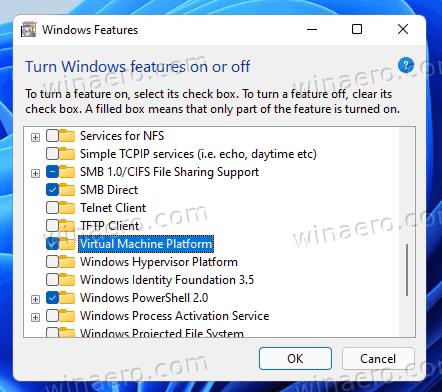
- Затем откройте веб-браузер и укажите на это Генератор ссылок на магазины от rg-adguard.
- Введите следующий URL-адрес в поле поиска:
https://www.microsoft.com/store/productId/9P3395VX91NR. - Выберите кольцо «Медленно» и нажмите кнопку с галочкой, чтобы сгенерировать ссылки.

- Скачать огромный файл
MicrosoftCorporationII.WindowsSubsystemForAndroid _ *** _. Msixbundle, где *** - его версия.
- Открытым Терминал Windows в качестве администратора с PowerShell в Загрузки папку и введите следующую команду, чтобы установить подсистему Windows для Android в Windows 11:
Добавить-AppxPackage -Path "C: \ Users \ winaero \ Downloads \ MicrosoftCorporationII.WindowsSubsystemForAndroid_. Исправьте имя пакета и его путь и нажмите Входить..msixbundle " 
- Подсистема Windows для Android теперь установлена и доступна в меню «Пуск» вместе с Amazon Store.

Поздравляю! Теперь вы можете войти в Amazon Appstore и установить любое из доступных приложений. Если ваше любимое приложение отсутствует, вы можете загрузить APK-файл вручную.
Если вы счастливый пользователь, для которого WSA уже доступна без описанных выше шагов, вам будет намного проще. Вы можете сделать все, просто установив Amazon AppStore из Microsoft Store. Вот как.
Установите WSA из Microsoft Store
- Нажмите Win + R и введите
дополнительные особенностив поле "Выполнить". Вы также можете найти и запустить Включение и отключение функций Windows инструмент с помощью Windows Search.
- Если еще не включен, включите Платформа виртуальной машины вариант.
- Откройте настройки Windows (Победить + я) и перейдите в Центр обновления Windows> Программа предварительной оценки Windows. Зарегистрируйте свою машину в бета-канале. (Видеть Примечание).

- Перейдите в свой веб-браузер по этой ссылке чтобы получить приложение Amazon AppStore.
- Нажать на Получать кнопка.
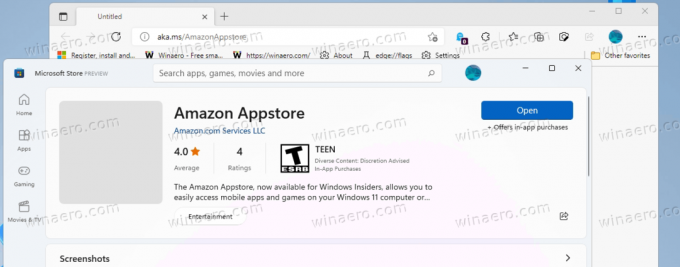
- Перейдите в программное обеспечение Microsoft Store и завершите установку. Это автоматически установит подсистему Windows для Android на вашем устройстве с Windows 11.
Вы сделали! Теперь откройте магазин приложений Amazon и выберите приложение Android для установки. Снова ты можешь вручную загрузить недостающие приложения Android.

Примечание: Регистрация устройства в бета-канале - временное требование. WSA находится в стадии разработки, поэтому его предварительная версия в настоящее время доступна только инсайдерам Beta Channel в США. Как только Microsoft сделает его доступным для более широкой аудитории, этот шаг станет излишним.
Вот и все.
