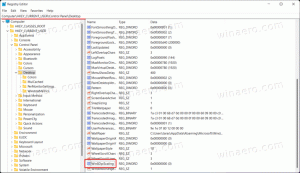Переименовать аудиоустройство в Windows 10
В Windows 10 есть несколько параметров, которые можно использовать для изменения звуков для различных системных событий, настройки устройств вывода и ввода и т. Д. Начиная с Windows 10, Microsoft добавила возможность переименовывать аудиоустройства в приложение «Настройки».
Windows 10 представила новый стиль элементов и их панелей / всплывающих окон, которые открываются из области уведомлений. Все апплеты, которые открываются из панели задач, теперь другие. Сюда входят панель «Дата / время», Центр действий, панель «Сеть» и даже регулятор громкости. Как только вы щелкните значок звука на панели задач, на экране появится новый индикатор громкости.
Примечание. В некоторых случаях значок громкости можно скрыть на панели задач. Даже если у вас установлены все драйверы, значок может остаться недоступным. Если вы столкнулись с этой проблемой, см. Следующий пост:
Исправлено: значок громкости отсутствует на панели задач Windows 10.
В дополнение к новому микшеру громкости, начиная с Windows 10 Build 17093 и выше, доступна новая опция. Новая страница в приложении "Настройки" позволяет
регулировка уровня громкости звука для каждого активного приложения. Кроме того, он позволяет индивидуально указывать разные аудиоустройства для запуска приложений. Обновленное приложение «Настройки» позволяет вам выбрать, какое аудиоустройство вывода использовать по умолчанию в ОС. Современные ПК, ноутбуки и планшеты могут использовать классические динамики, наушники Bluetooth и многие другие аудиоустройства, которые можно подключать одновременно.Для вашего удобства вы можете давать своим аудиоустройствам понятные имена. Вот как это можно сделать.
Чтобы переименовать аудиоустройство в Windows 10,
- Открыть Приложение настроек.
- Зайдите в Система -> Звук.
- Справа прокрутите до устройства (выход или вход), которое вы хотите переименовать.
- Перейдите по ссылке Свойства устройства.
- На следующей странице введите новое имя для вашего устройства и щелкните значок Переименовать кнопка.
Вы сделали. Повторите описанные выше шаги для всех устройств, которые вы хотите переименовать.
Кроме того, вы можете использовать классическое приложение «Панель управления», чтобы переименовать аудиоустройства.
Переименовать аудиоустройство с помощью панели управления
- Откройте классику Панель управления приложение.
- Перейдите в Панель управления \ Оборудование и звук.
- Нажать на Звук значок.
- Чтобы переименовать устройство воспроизведения, переключитесь на Воспроизведение вкладку и выберите устройство в списке.
- Нажать на Характеристики кнопка.
- В следующем диалоговом окне введите новое имя для вашего устройства и нажмите Подать заявление, тогда Ok.
- Чтобы переименовать записывающее устройство, переключитесь на Запись таб.
- Выберите устройство, которое хотите переименовать, и нажмите Характеристики.
- Укажите новое имя для устройства, затем нажмите Подать заявление, а также Ok.
Вы сделали.
Совет: используйте следующее ЗапускаемDLL32 команды для экономии вашего времени:
-
rundll32.exe shell32.dll, Control_RunDLL mmsys.cpl,, 0- непосредственно открыть апплет Звук на вкладке Воспроизведение -
rundll32.exe shell32.dll, Control_RunDLL mmsys.cpl,, 1- напрямую открыть апплет Звук на вкладке Запись
Статьи по Теме:
- Индивидуальная настройка устройства вывода звука для приложений в Windows 10
- Как изменить звуковое устройство по умолчанию в Windows 10
- Как включить монофонический звук в Windows 10
- Как изменить аудиоканал экранного диктора в Windows 10