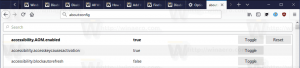Удалить диск из пула хранения в дисковых пространствах в Windows 10
Дисковые пространства помогают защитить ваши данные от сбоев дисков и со временем увеличивать объем хранилища по мере добавления дисков к компьютеру. Вы можете использовать дисковые пространства для группировки двух или более дисков в пуле хранения, а затем использовать емкость из этого пула для создания виртуальных дисков, называемых дисковыми пространствами. Вы можете удалить существующий диск из пула хранения дисковых пространств в Windows 10, чтобы можно было использовать этот диск для чего-то другого.
Рекламное объявление
В дисковых пространствах обычно хранятся две копии ваших данных, поэтому, если один из ваших дисков выходит из строя, у вас все еще есть неповрежденная копия ваших данных. Кроме того, если у вас заканчивается емкость, вы можете добавить больше дисков в пул хранения.
В Windows 10 вы можете создать следующие места для хранения:
- Простые пространства предназначены для повышения производительности, но не защищают ваши файлы от сбоя диска. Они лучше всего подходят для временных данных (таких как файлы рендеринга видео), временных файлов редактора изображений и промежуточных объектных файлов компилятора. Для использования простых пространств требуется как минимум два диска.
- Зеркальные пространства разработаны для повышения производительности и защиты файлов от сбоя диска за счет хранения нескольких копий. Двухсторонние зеркальные пространства делают две копии ваших файлов и могут допускать сбой одного диска, а трехсторонние зеркальные пространства могут допускать сбой двух дисков. Зеркальные пространства удобны для хранения широкого спектра данных, от общего файлового ресурса до библиотеки VHD. Когда зеркальное пространство отформатировано с помощью Resilient File System (ReFS), Windows автоматически поддерживает целостность ваших данных, что делает ваши файлы еще более устойчивыми к сбоям диска. Для двухсторонних зеркал требуется как минимум два привода, а для трехсторонних зеркал - как минимум пять.
- Пространства четности предназначены для повышения эффективности хранения и защиты файлов от сбоев диска за счет хранения нескольких копий. Пространства с четностью лучше всего подходят для архивных данных и потокового мультимедиа, например музыки и видео. Для такой схемы хранения требуется как минимум три диска, чтобы защитить вас от отказа одного диска, и как минимум семь дисков, чтобы защитить вас от отказа двух дисков.
Если вы удалите диск из пула хранения, данные, хранящиеся на этом диске, будут перемещены на другие диски в пуле. Вот как это можно сделать. Прежде чем продолжить, убедитесь, что в вашей учетной записи административные привилегии. Теперь следуйте инструкциям ниже.
Чтобы удалить диск из пула хранения дисковых пространств в Windows 10
- Открыть Приложение настроек.

- Перейти к Система -> Место хранения.
- Справа нажмите на ссылку Управление дисковыми пространствами.

- В следующем диалоговом окне нажмите кнопку Изменить настройки а также подтвердите приглашение UAC.

- Под Физические диски для пула хранения щелкните ссылку Подготовьтесь к удалению рядом с именем диска, который вы хотите удалить.
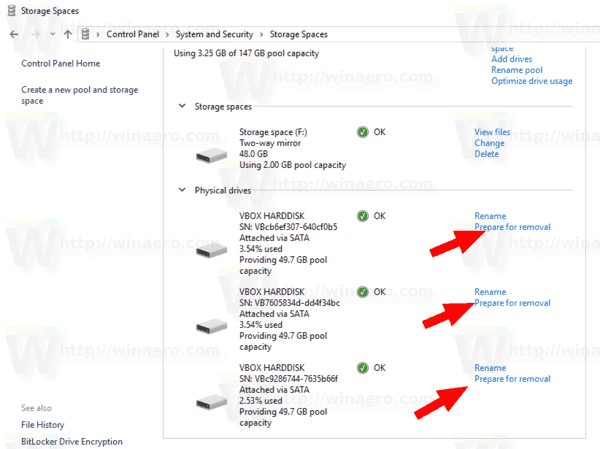
- На следующей странице подтвердите операцию.
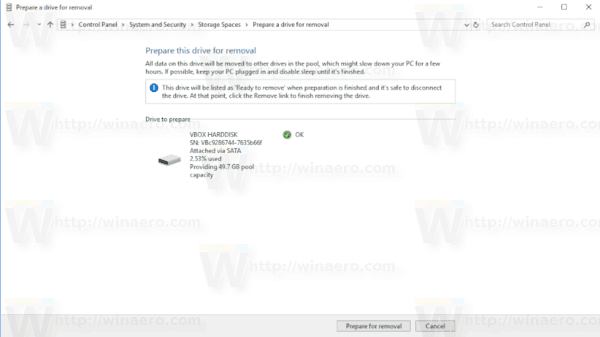
- Windows переместит данные с диска.
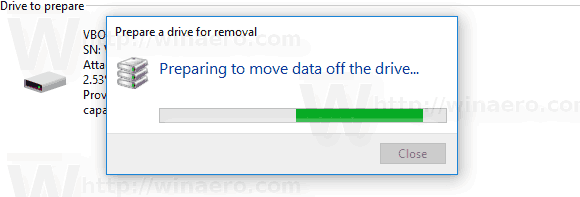 Не выключайте компьютер, пока диск не будет готов к извлечению. Чтобы переместить данные, хранящиеся на диске, на другие диски в пуле, потребуется некоторое время.
Не выключайте компьютер, пока диск не будет готов к извлечению. Чтобы переместить данные, хранящиеся на диске, на другие диски в пуле, потребуется некоторое время. - После этого нажмите на Удалять ссылка на удаление диска.
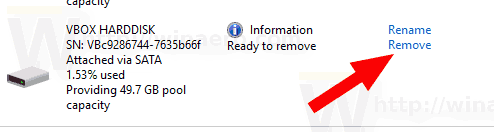
- Подтвердите удаление диска, и все готово.
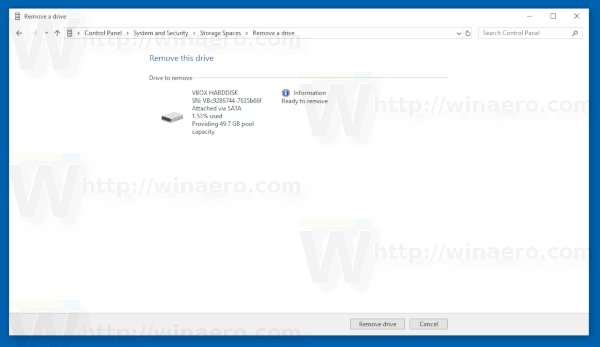
Если вы используете двустороннюю конфигурацию зеркальных пространств, вам может потребоваться добавить новый диск в пул той же емкости, что и диск, который вы собираетесь удалить.
Вот и все.
Статьи по Теме:
- Оптимизация использования диска в пуле устройств хранения данных в Windows 10
- Создать ярлык дискового пространства в Windows 10
- Создать новый пул в дисковых пространствах в Windows 10
- Создание дискового пространства для пула хранения в Windows 10
- Удалить дисковое пространство из пула устройств хранения в Windows 10
- Добавить диск в пул хранилищ дисковых пространств в Windows 10