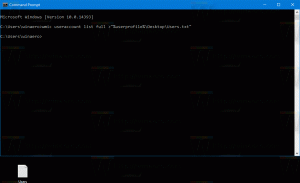Отключить контроль памяти в Windows 10
Windows 10 включает возможность автоматически очищать корзину, удалять временные файлы и удалять ряд других файлов, чтобы освободить место на диске. Это возможно с помощью функции Storage Sense. Однако, если вас не устраивает эта новая функция ОС, вы можете отключить ее. Это можно сделать либо с помощью настроек, либо с помощью настройки реестра, либо с помощью параметра групповой политики.
Storage Sense - приятный, современная замена Disk Cleanup. Это позволяет поддерживать определенные папки, не позволяя им становиться слишком большими, и автоматически очищать их. Функцию Storage Sense можно найти в Настройках, в разделе Система -> Хранилище.
Смысл хранения может быть использован для удаления файлов журнала обновления Windows, файлов отчетов об ошибках Windows, созданных системой, временных файлов антивируса Защитника Windows, эскизов, временного Интернета Файлы, пакеты драйверов устройств, кэш шейдеров DirectX, загруженные программные файлы, файлы оптимизации доставки, старые файлы системного журнала, файлы дампа памяти системных ошибок а также
минидампы, временные файлы обновлений Windows и многое другое.Если вы не находите использования Storage Sense или просто не довольны его поведением, вы можете отключить его.
Чтобы отключить контроль памяти в Windows 10, сделайте следующее.
- Открытым Настройки.
- Зайдите в Система - Хранилище.
- Выключить Смысл хранения вариант справа.
Вы сделали. Кроме того, вы можете применить настройку реестра.
Отключить контроль хранилища с помощью настройки реестра
Прежде всего убедитесь, что вы вошел как администратор прежде чем продолжить. Теперь сделайте следующее.
- Открыть Приложение "Редактор реестра".
- Перейдите к следующему ключу реестра.
HKEY_CURRENT_USER \ Программное обеспечение \ Microsoft \ Windows \ CurrentVersion \ StorageSense \ Parameters \ StoragePolicy
Узнайте, как перейти к ключу реестра одним щелчком.
- Справа измените или создайте новое 32-битное значение DWORD с именем 01. Установите значение 0, чтобы отключить функцию Storage Sense. Значение 1 снова включит его.
Примечание: даже если вы под управлением 64-битной Windows вы все равно должны создать 32-битное значение DWORD. - Чтобы изменения, внесенные настройкой реестра, вступили в силу, вам необходимо: выход и войдите в свою учетную запись пользователя.
Чтобы сэкономить свое время, вы можете загрузить следующие готовые файлы реестра.
Скачать файлы реестра
Настройка отмены включена.
Наконец, вы можете принудительно отключить или принудительно включить функцию Storage Sense для всех пользователей в Windows 10. Это можно сделать с помощью групповой политики.
Отключить контроль хранилища с помощью групповой политики
- Открытым Редактор реестра.
- Перейдите к следующему ключу реестра:
HKEY_LOCAL_MACHINE \ SOFTWARE \ Policies \ Microsoft \ Windows \ StorageSense
Совет: см. как перейти к желаемому ключу реестра одним щелчком мыши.
Если у вас нет такого ключа, то просто создайте его.
- Здесь создайте новое 32-битное значение DWORD AllowStorageSenseGlobal. Примечание: даже если вы под управлением 64-битной Windows, вам все равно нужно использовать 32-битное DWORD в качестве типа значения.
Установите значение 0, чтобы отключить параметры Storage Sense. - Перезагрузите Windows 10. применить ограничение, и все готово.
Позже вы можете удалить AllowStorageSenseGlobal значение, позволяющее пользователю управлять функцией Storage Sense.
Также вы можете скачать следующие готовые файлы реестра.
Скачать файлы реестра
Файлы можно найти в папке «Групповая политика».
Windows 10 Pro и выше
Если вы используете Windows 10 Pro, Enterprise или Education версия, вы можете использовать приложение Local Group Policy Editor для настройки параметров, упомянутых выше, с помощью графического интерфейса.
- Нажмите Победить + р вместе на клавиатуре и введите:
gpedit.msc
Нажмите Ввод.
- Откроется редактор групповой политики. Перейти к
Конфигурация компьютера \ Административные шаблоны \ Система \ Контроль хранилища. Установите параметр политикиРазрешить определение места храненияк чему вы хотите.
Вот и все!