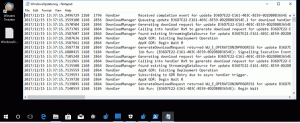Предотвращение изменения курсоров мыши в темах Windows 10
В Windows 7 был ряд параметров, отсутствующих в Windows 10. Например, в предыдущих версиях Windows было больше вариантов внешнего вида, которых нет в современных версиях Windows. Одна из таких возможностей - запретить темам Windows изменять курсоры мыши.
Рекламное объявление
В Windows 7 в диалоге свойств мыши на Панели управления был специальный флажок. См. Следующий снимок экрана:

Теперь давайте откроем тот же диалог в Windows 10: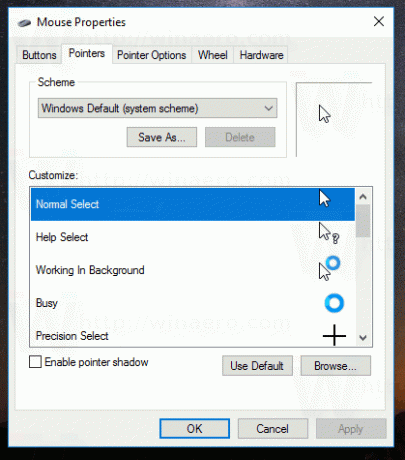
Как видите, опция «Разрешить темам изменять указатели мыши» была удалена из диалогового окна в Windows 10. Однако возможность активировать эту функцию по-прежнему присутствует в Windows 10 и может быть активирована с помощью настройки реестра. Посмотрим, как это можно сделать.
Запретить темам Windows 10 изменять курсоры мыши
Оглавление
- Как запретить темам менять курсоры в Windows 10
- Как разрешить темам менять курсоры в Windows 10
- Скачайте готовые файлы реестра
Как запретить темам менять курсоры в Windows 10
Чтобы темы Windows 10 не меняли курсоры мыши, вам необходимо сделать следующее.
- Открытым Редактор реестра.
- Перейдите к следующему ключу реестра:
HKEY_CURRENT_USER \ Программное обеспечение \ Microsoft \ Windows \ CurrentVersion \ Themes
Кончик: Как перейти к нужному разделу реестра одним щелчком мыши.
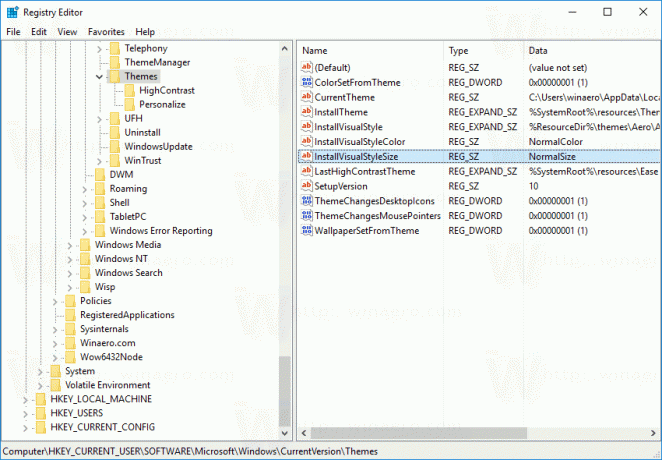
- На правой панели найдите 32-битное значение DWORD с именем ТемаИзмененияМышьУказатели. Установите его значение data равным 0.

Совет: если у вас нет этого параметра в реестре, создайте новое 32-битное значение DWORD с именем ТемаИзмененияМышьУказатели.
Примечание: даже если вы под управлением 64-битной Windows вы все равно должны создать 32-битное значение DWORD. - Закройте редактор реестра и перезапустите оболочку проводника. В качестве альтернативы вы можете выйти и войти снова в вашу учетную запись Windows 10.
После этого темы не смогут изменять курсоры мыши.
Как разрешить темам менять курсоры в Windows 10
Чтобы разрешить темам Windows 10 изменять курсоры мыши, выполните следующие действия.
- Открытым Редактор реестра.
- Перейдите к следующему ключу реестра:
HKEY_CURRENT_USER \ Программное обеспечение \ Microsoft \ Windows \ CurrentVersion \ Themes
Кончик: Как перейти к нужному разделу реестра одним щелчком мыши.
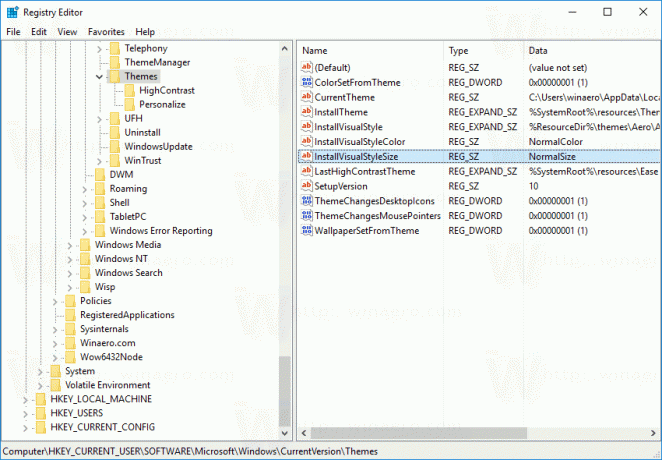
- На правой панели найдите 32-битное значение DWORD с именем ТемаИзмененияМышьУказатели. Установите его значение data равным 1.

- Закройте редактор реестра и перезапустите оболочку проводника. В качестве альтернативы вы можете выйти и войти снова в вашу учетную запись Windows 10.
Скачайте готовые файлы реестра
Чтобы сэкономить ваше время, я подготовил готовые файлы реестра. Используйте их, чтобы сделать эту настройку одним щелчком мыши.
Скачать файлы реестра
Имейте в виду, что эта настройка может быть удалена Microsoft в любой момент. Если у вас не работает, сообщите нам в комментариях, какую версию Windows и какую сборку вы используете.
Итак, какую настройку вы предпочитаете? Вы запрещаете темам изменять курсоры мыши или разрешаете их изменять?